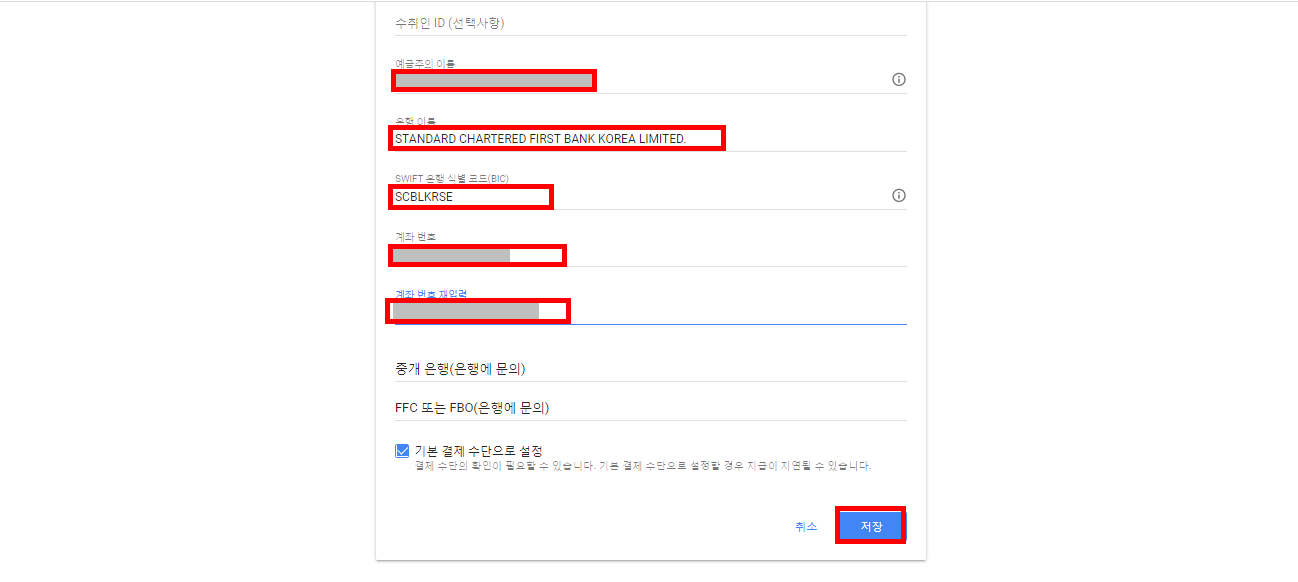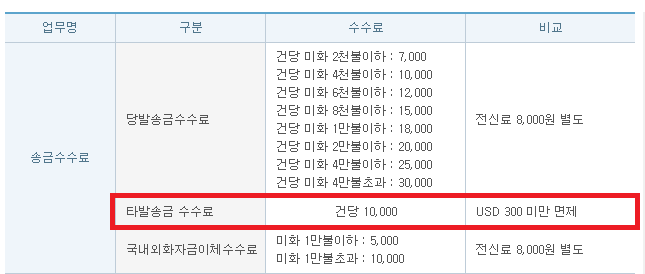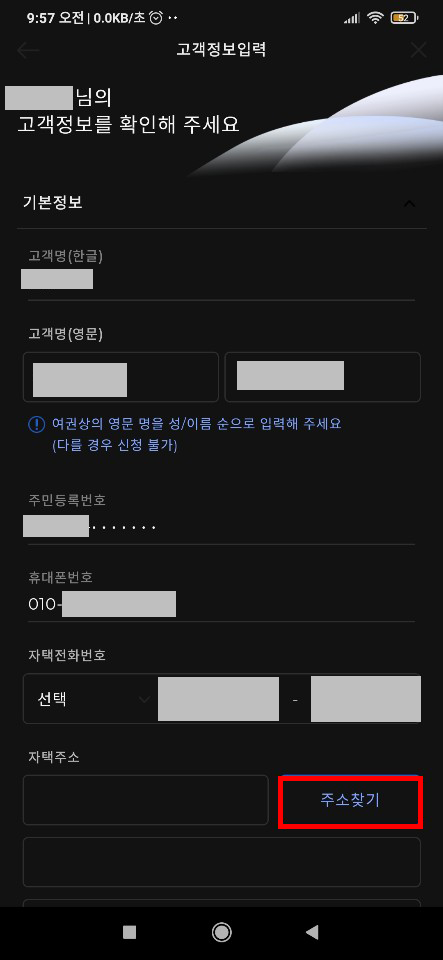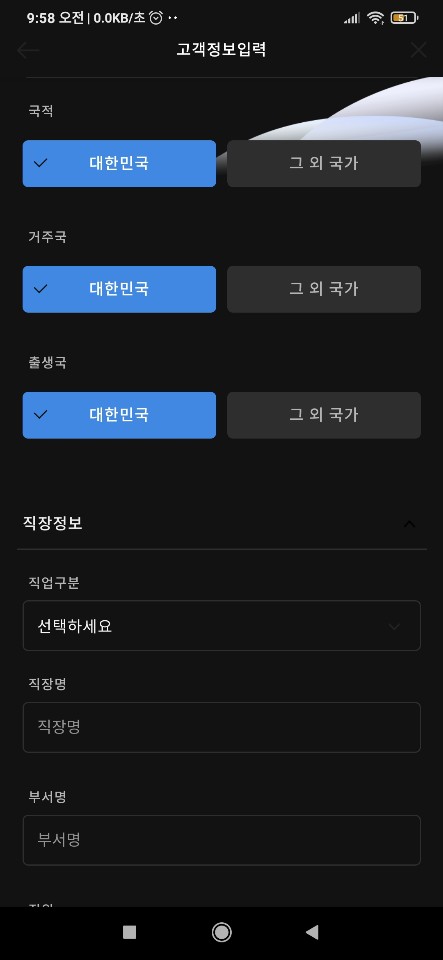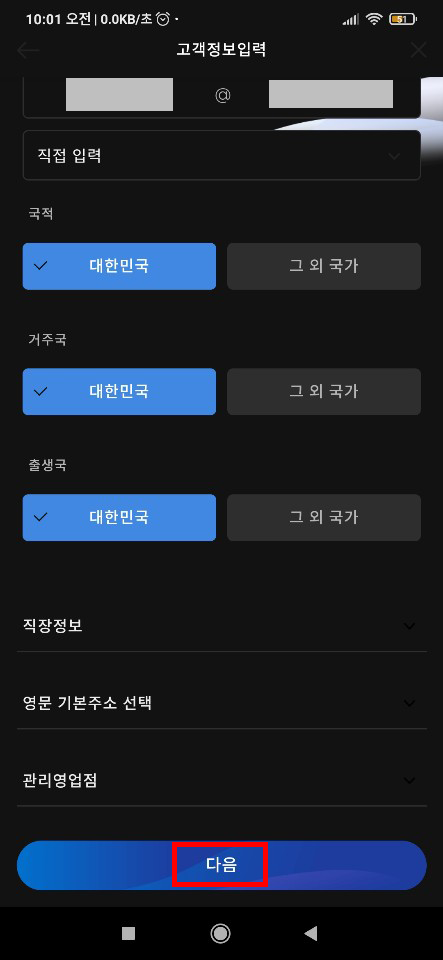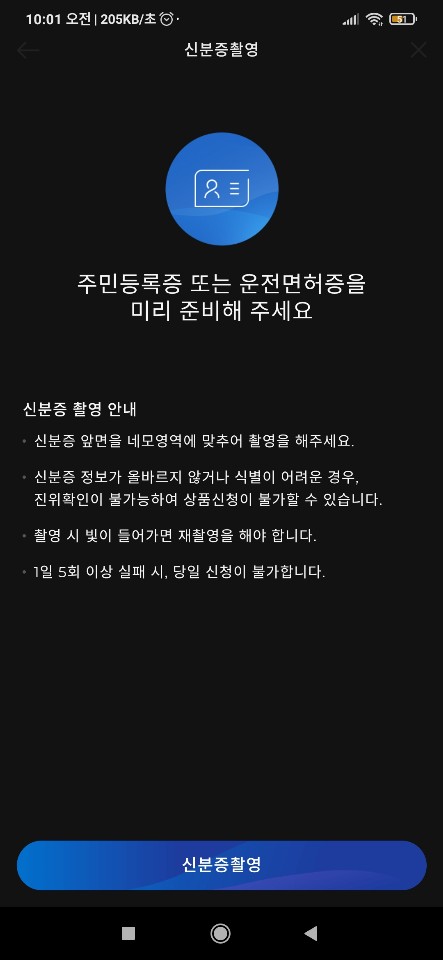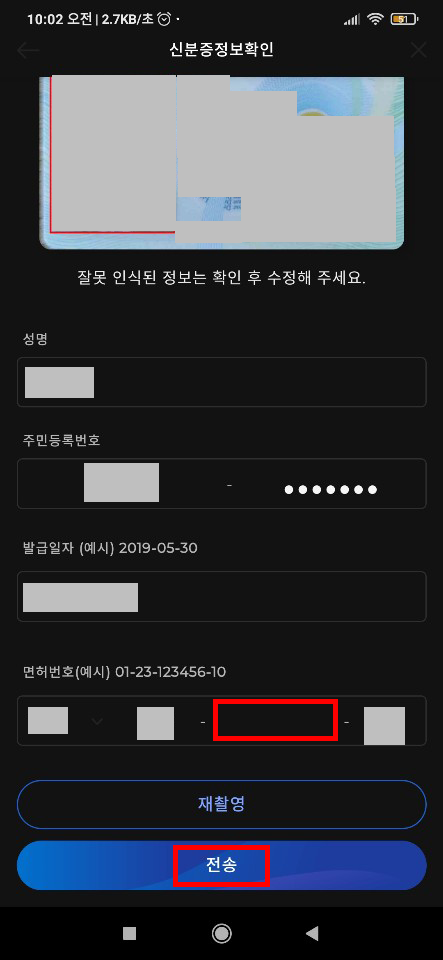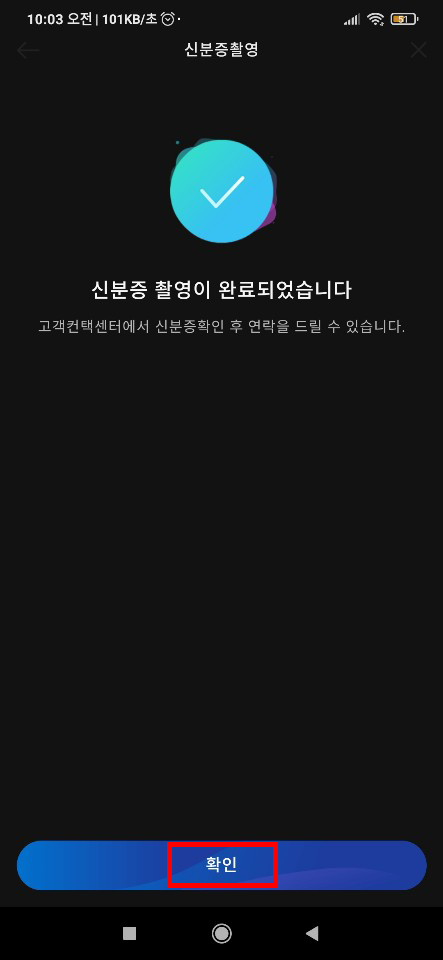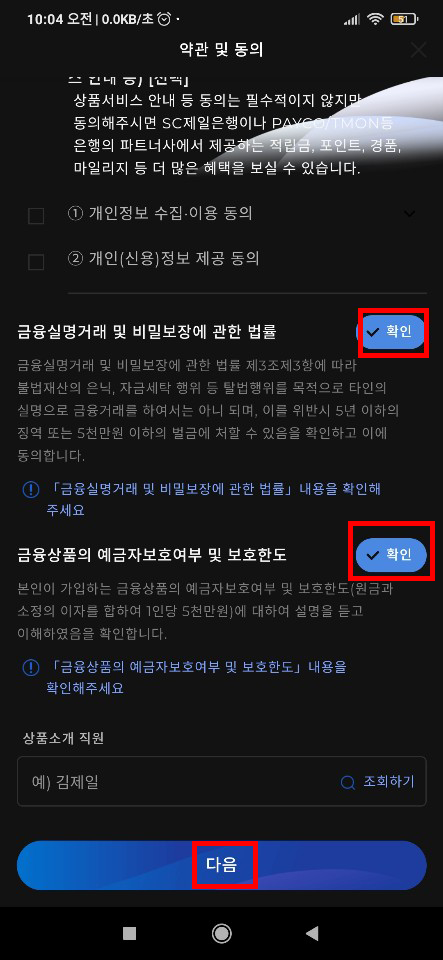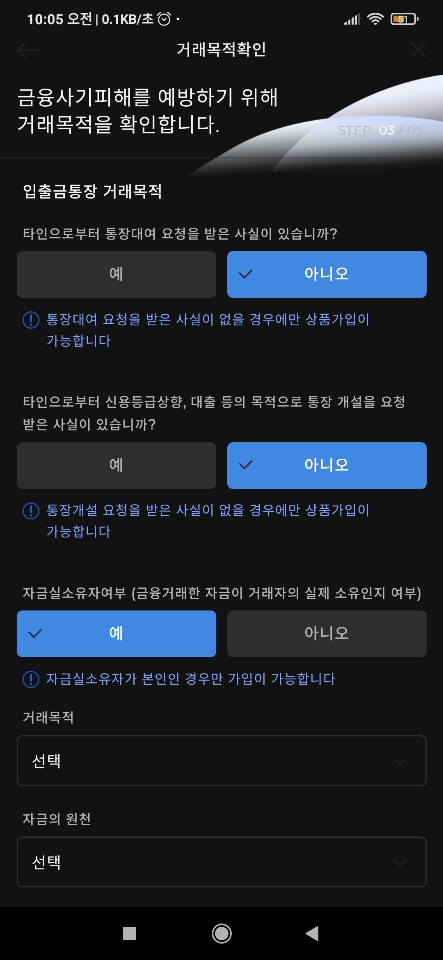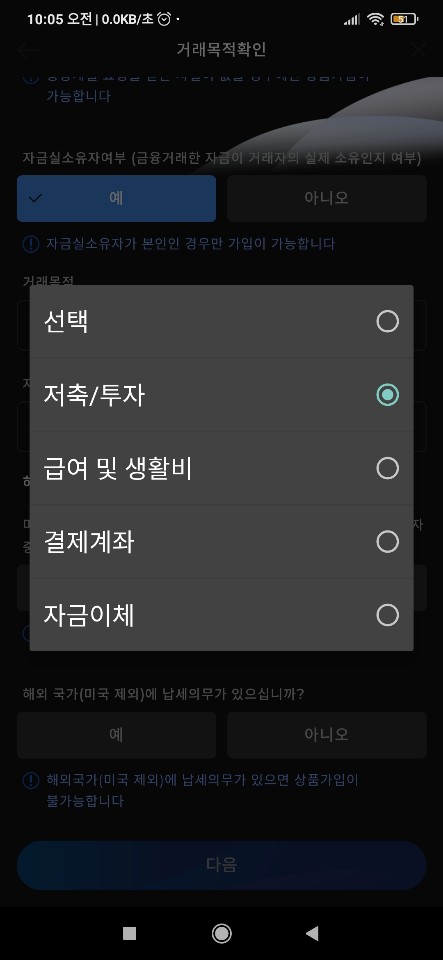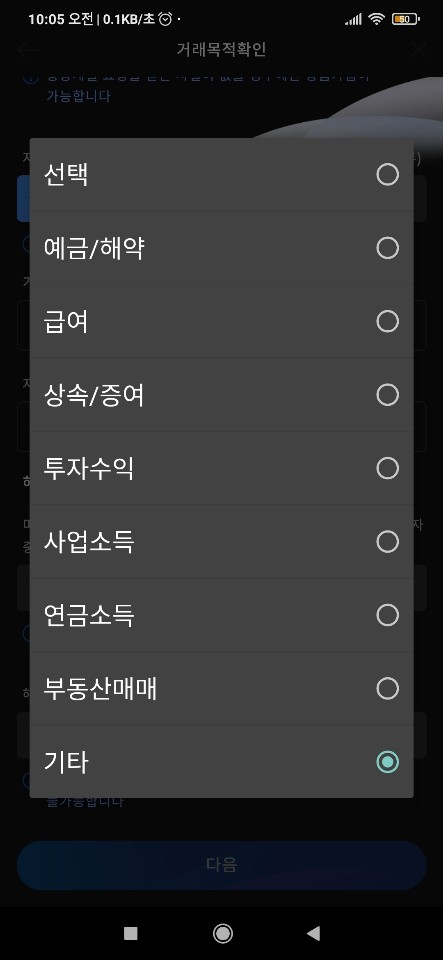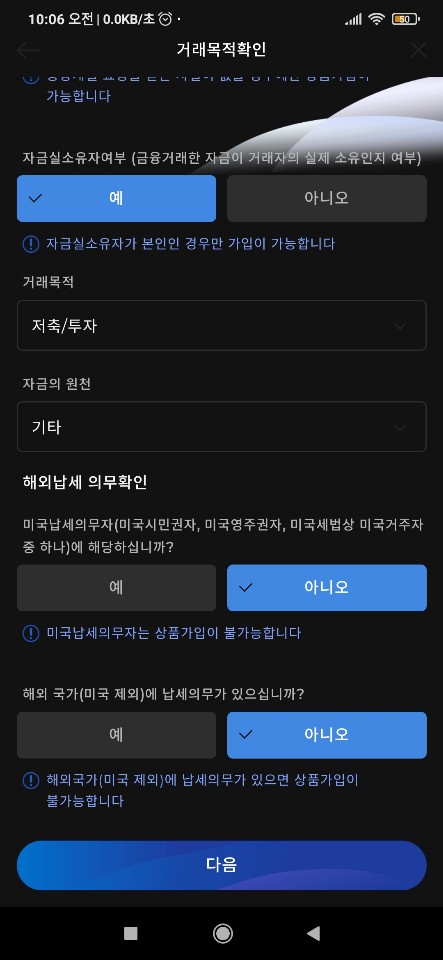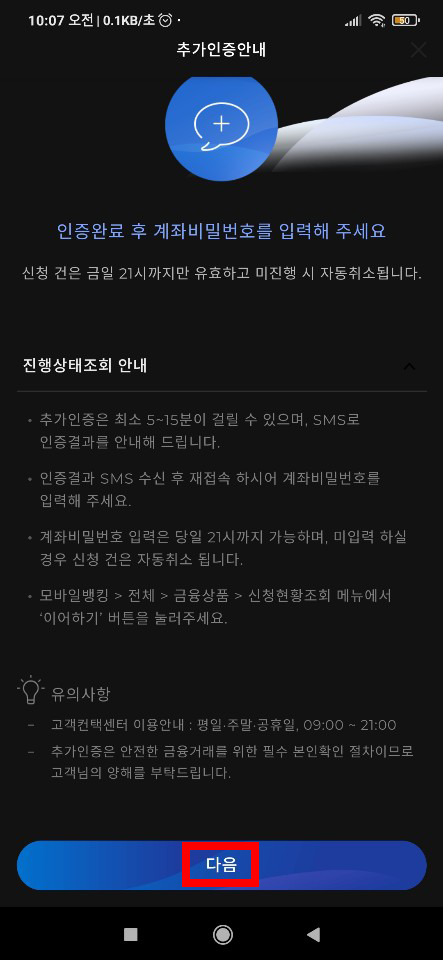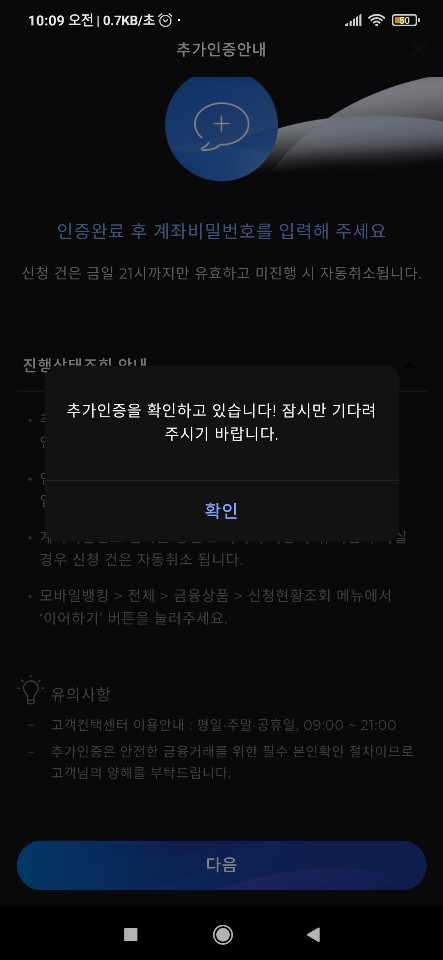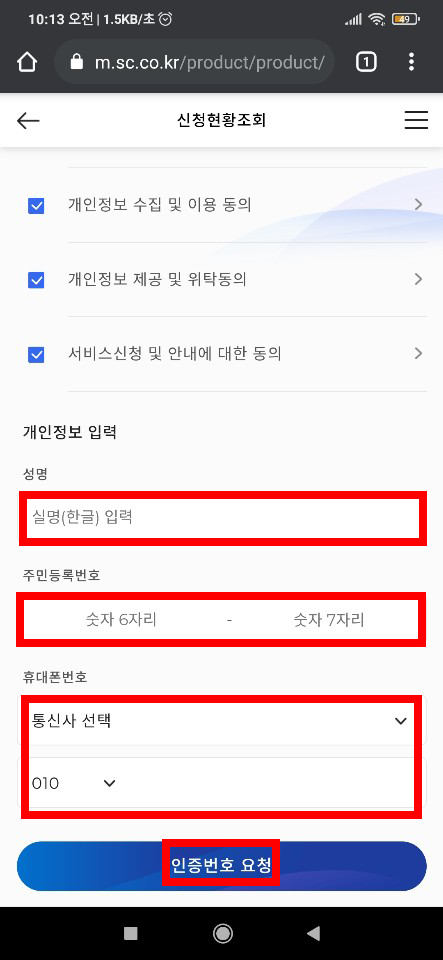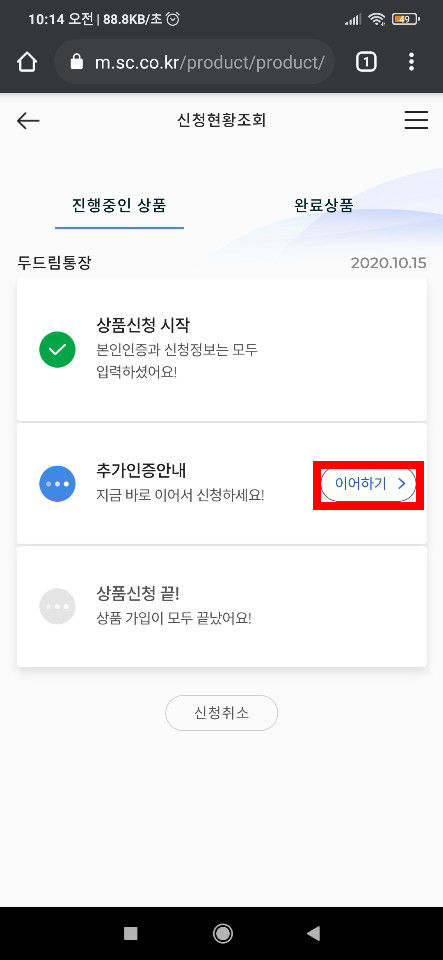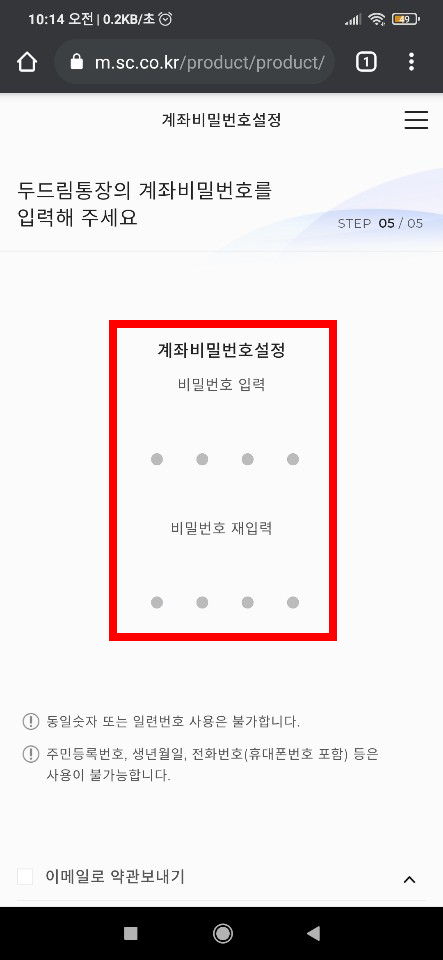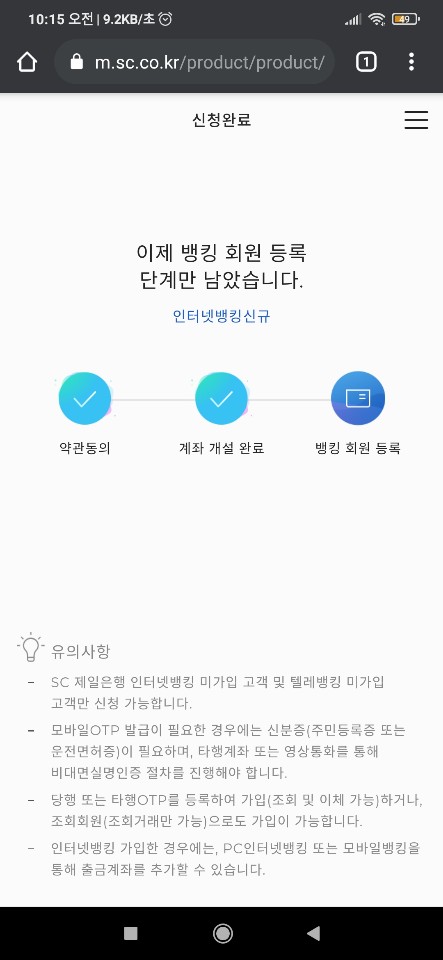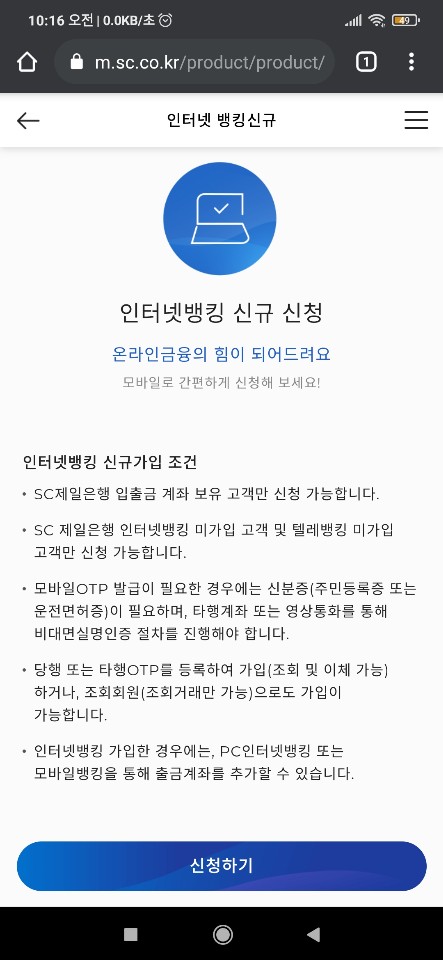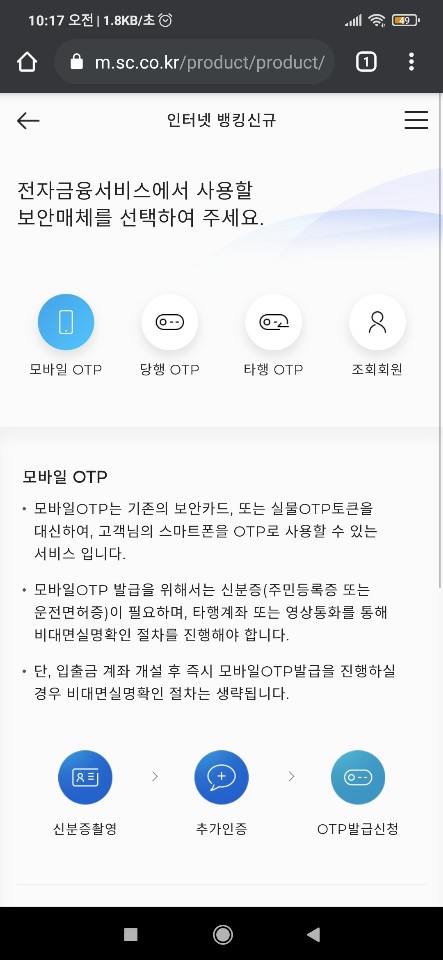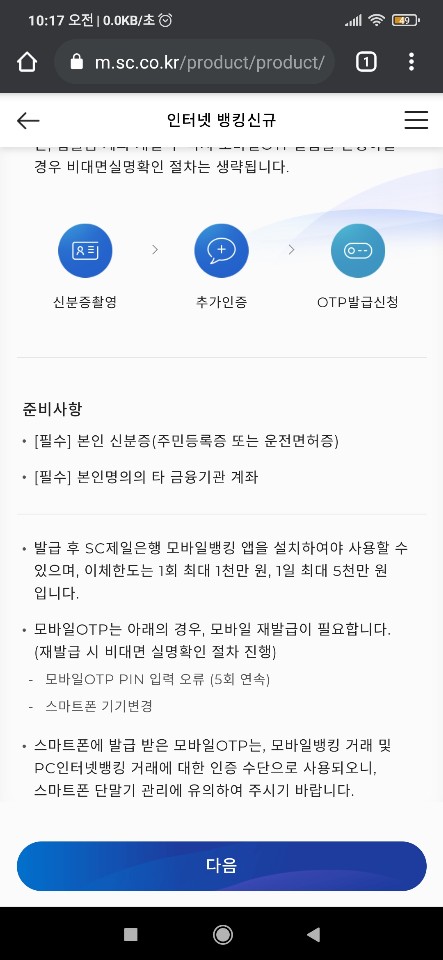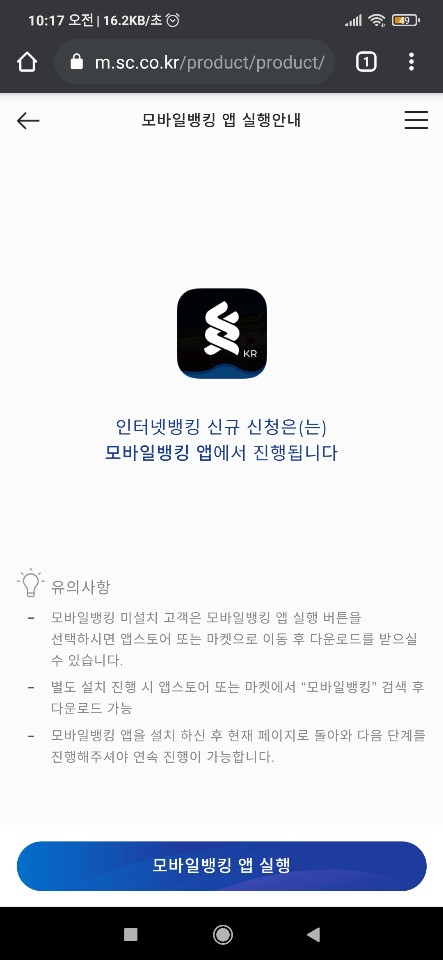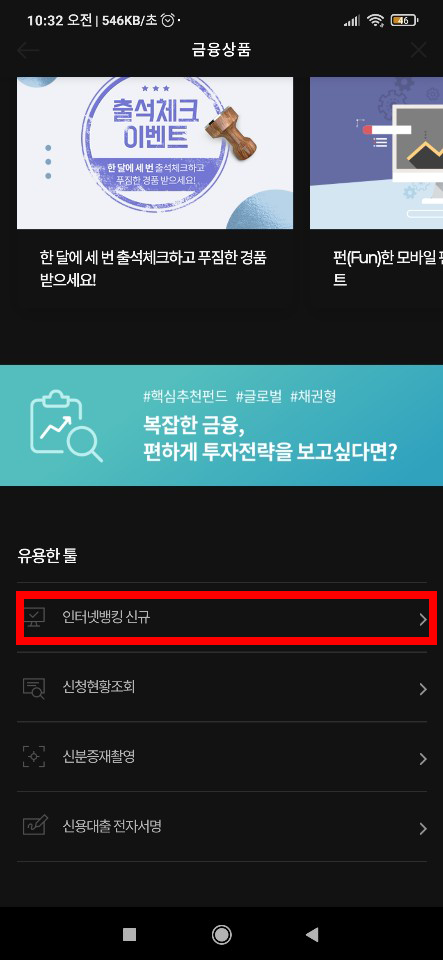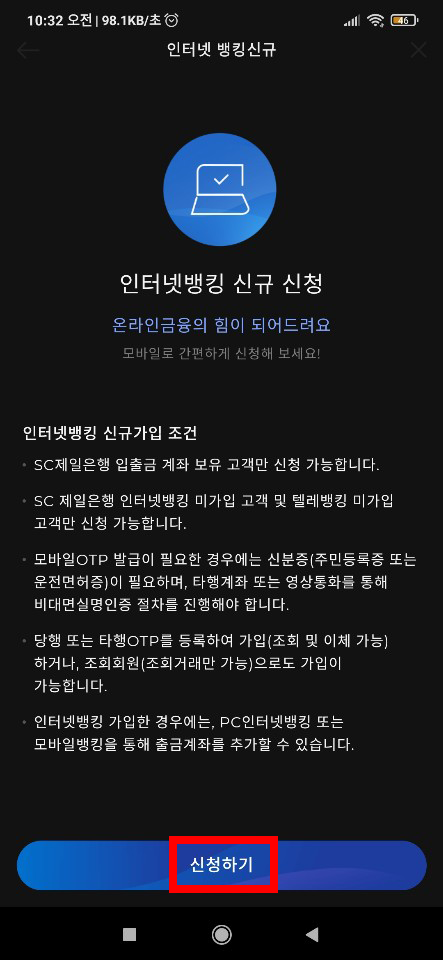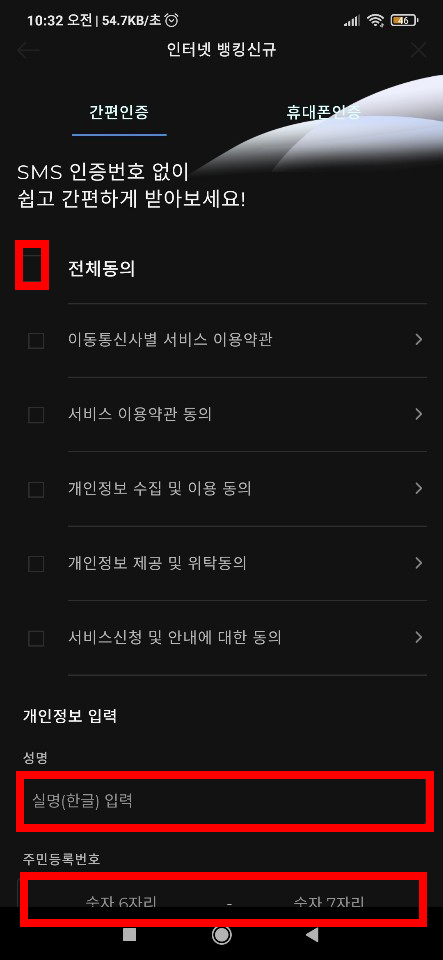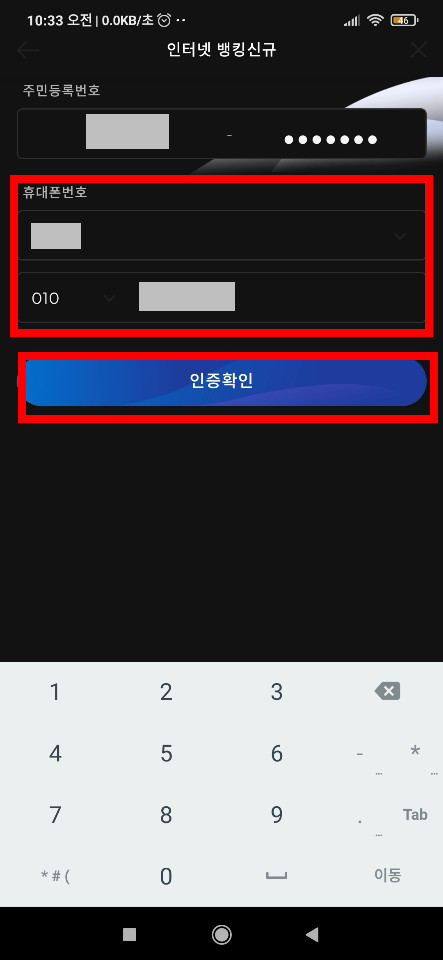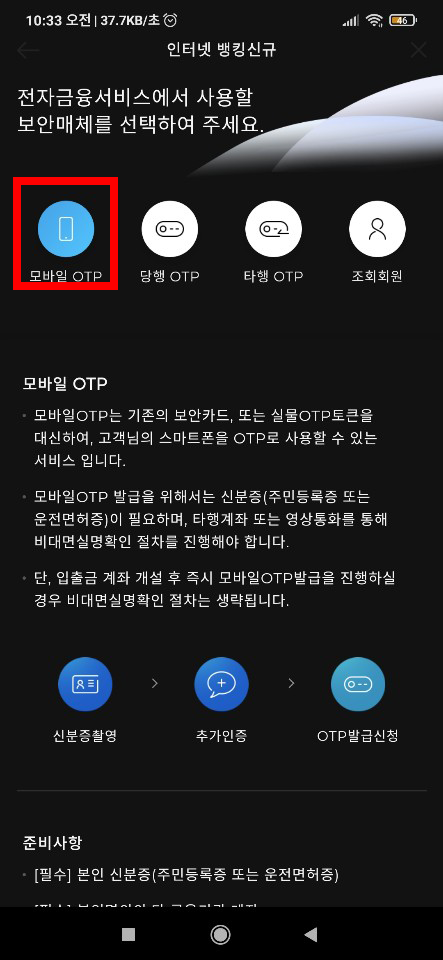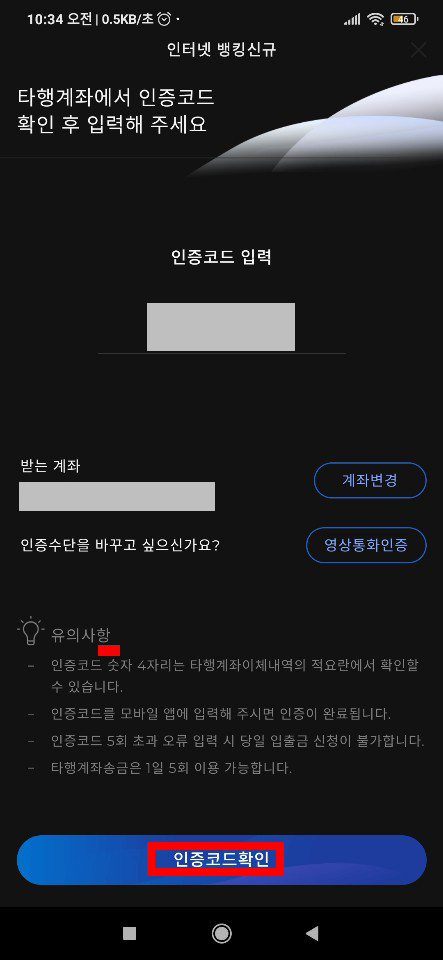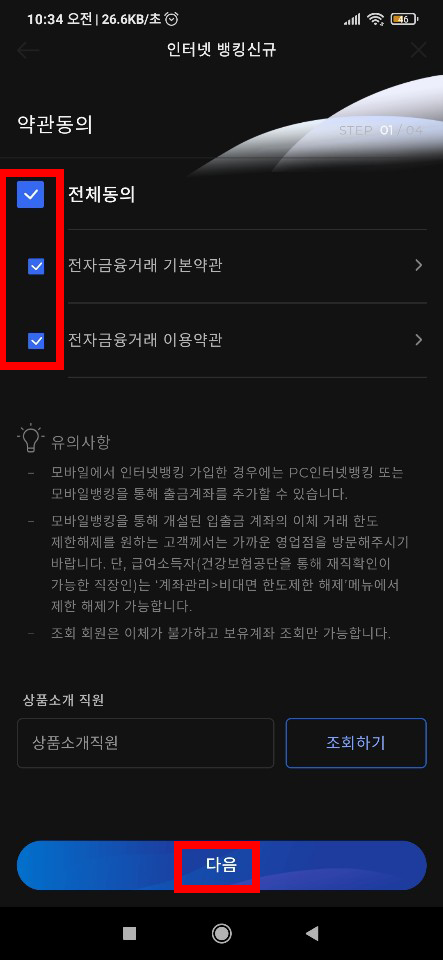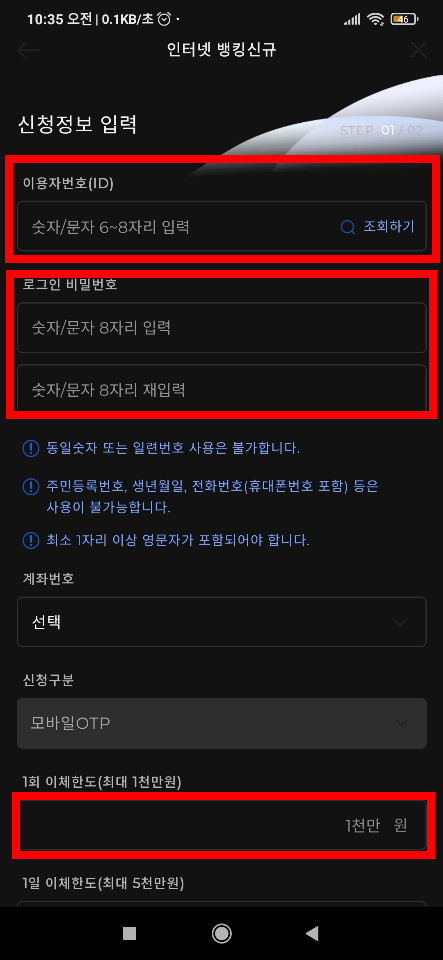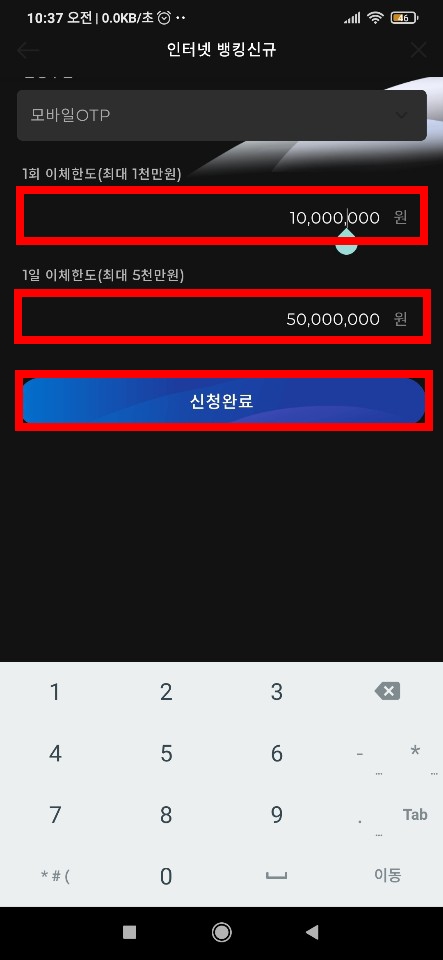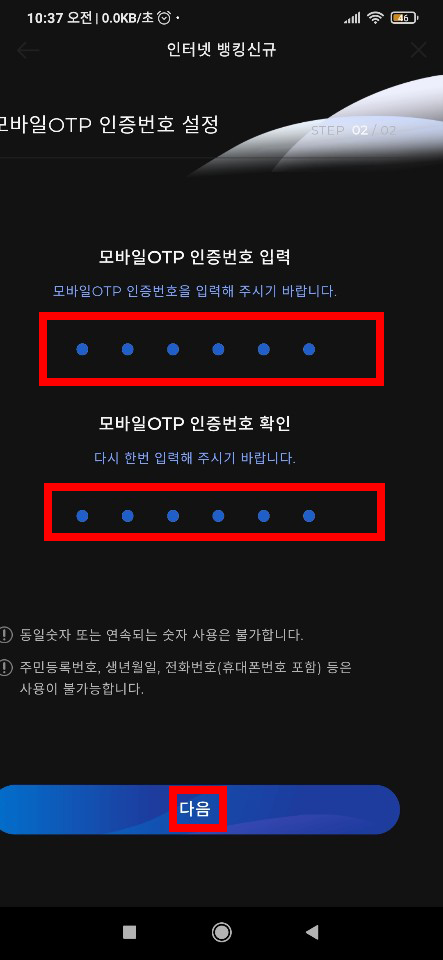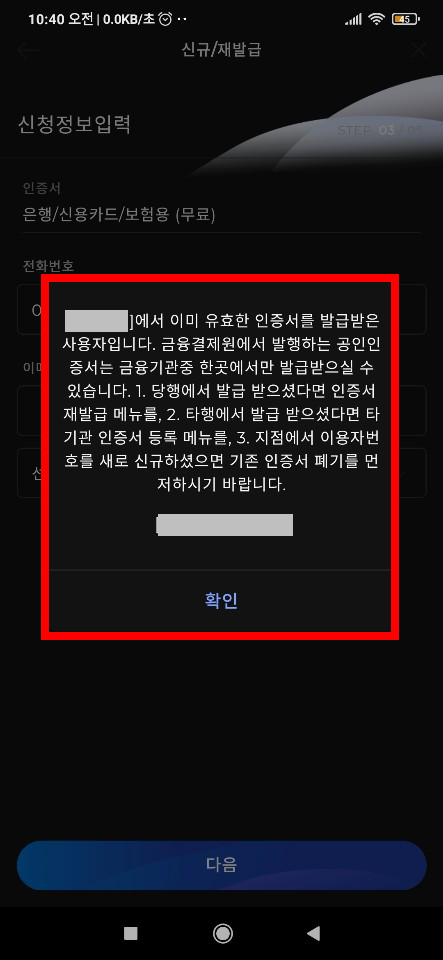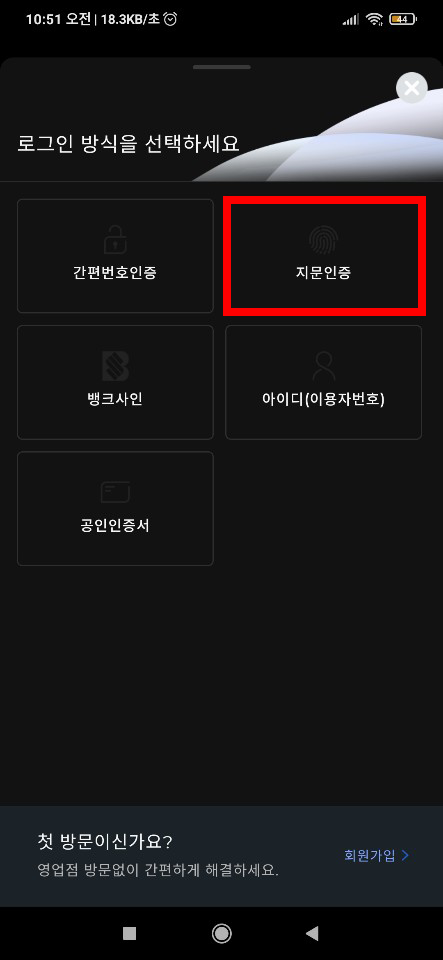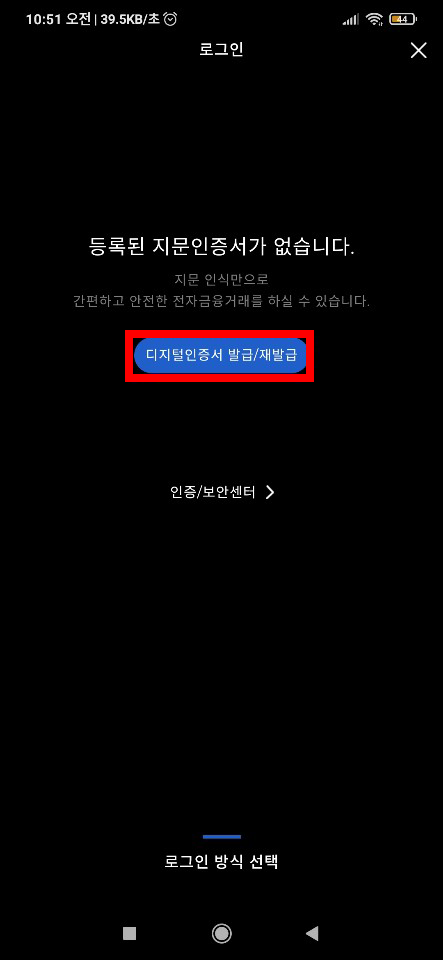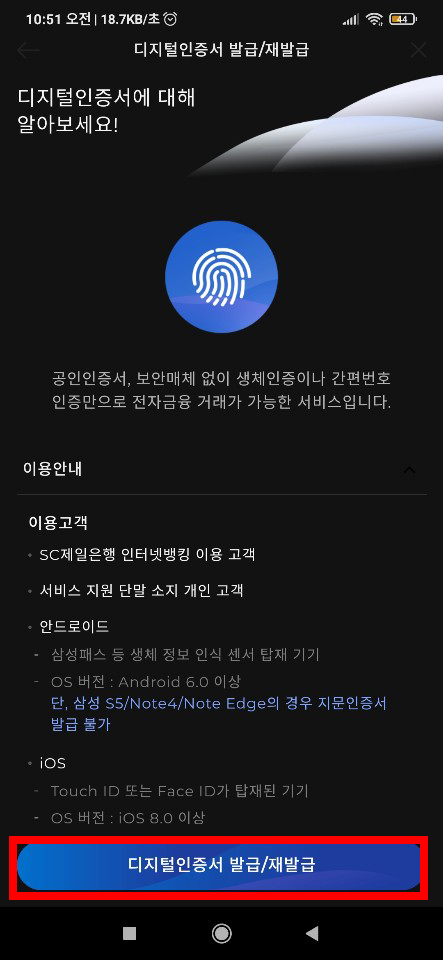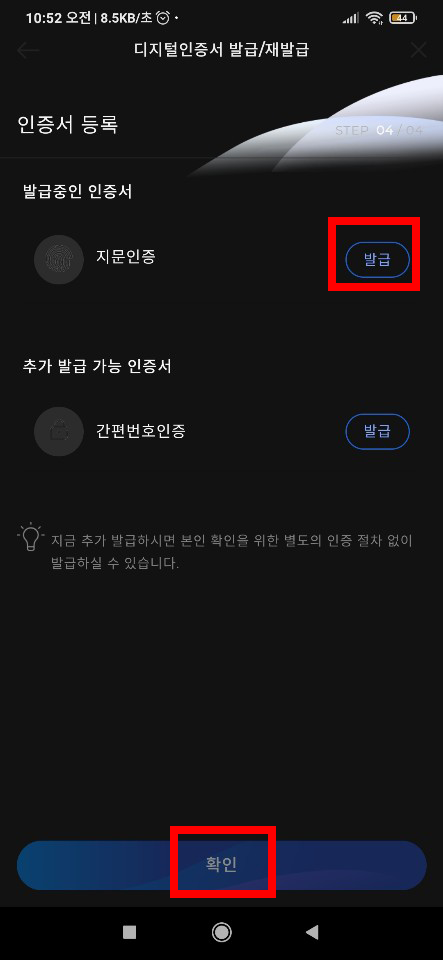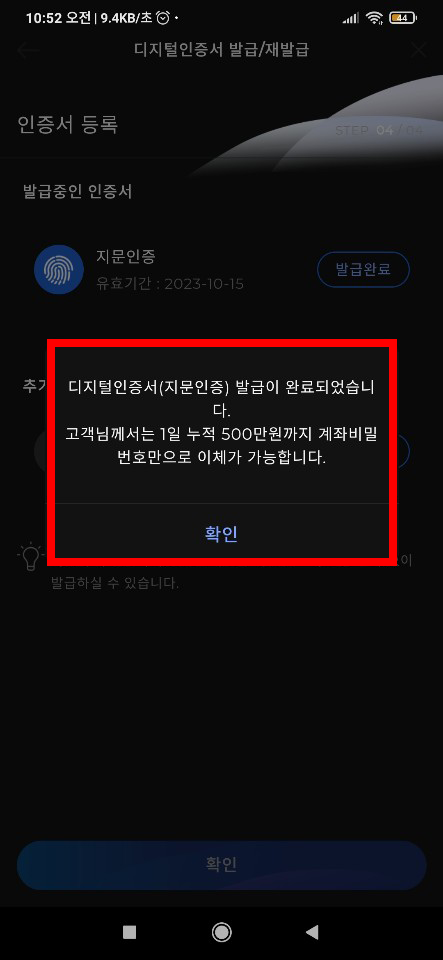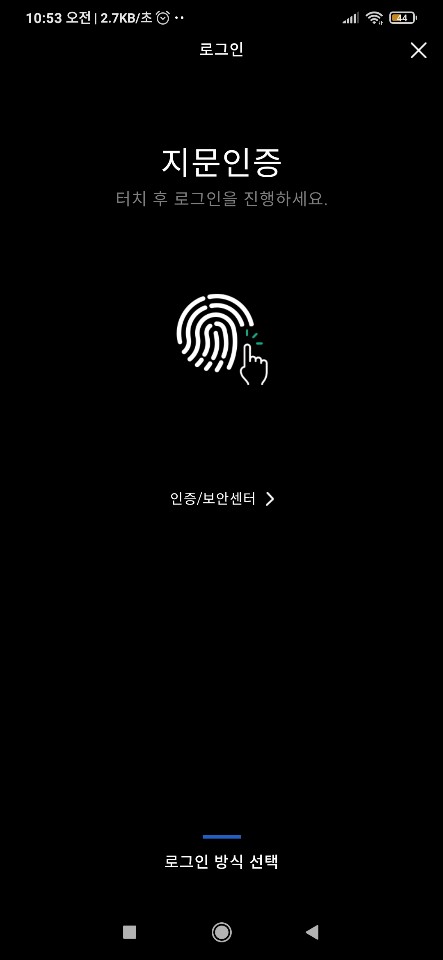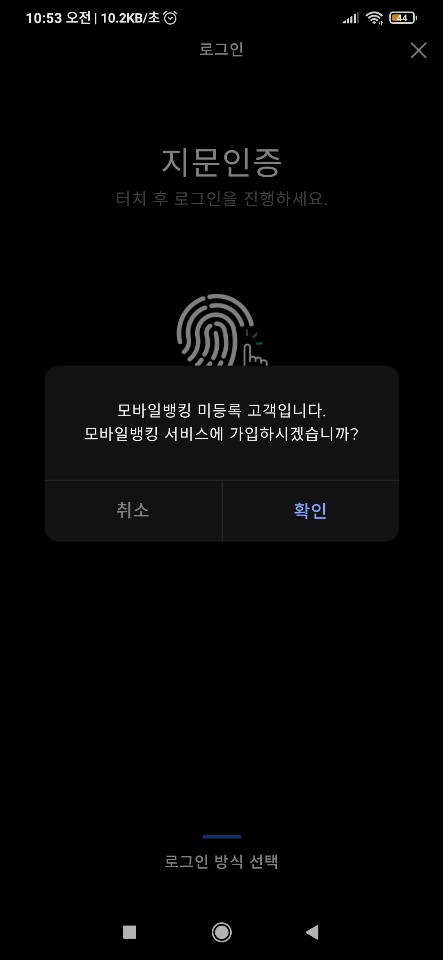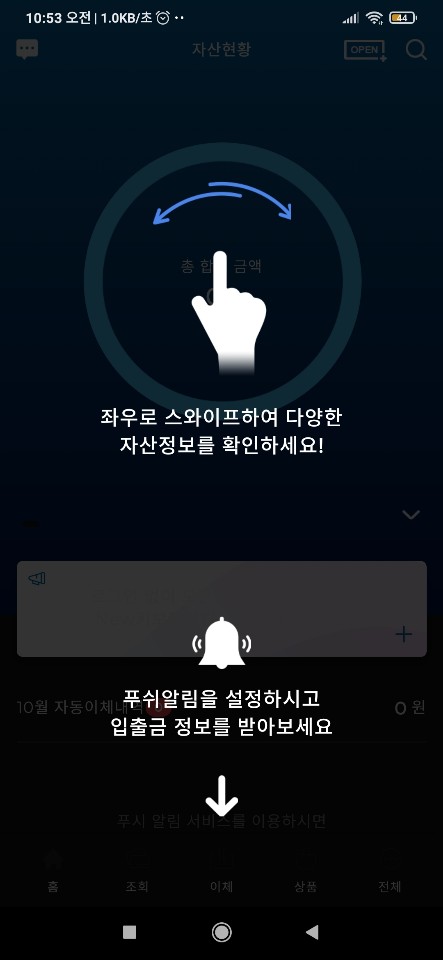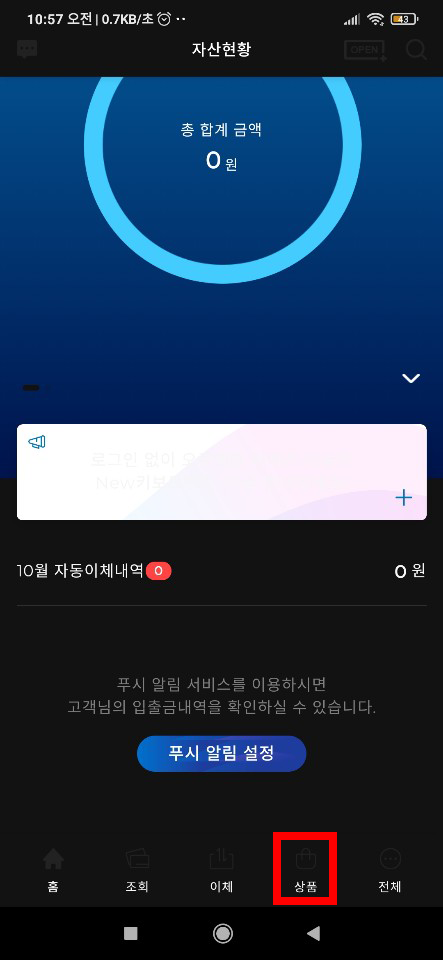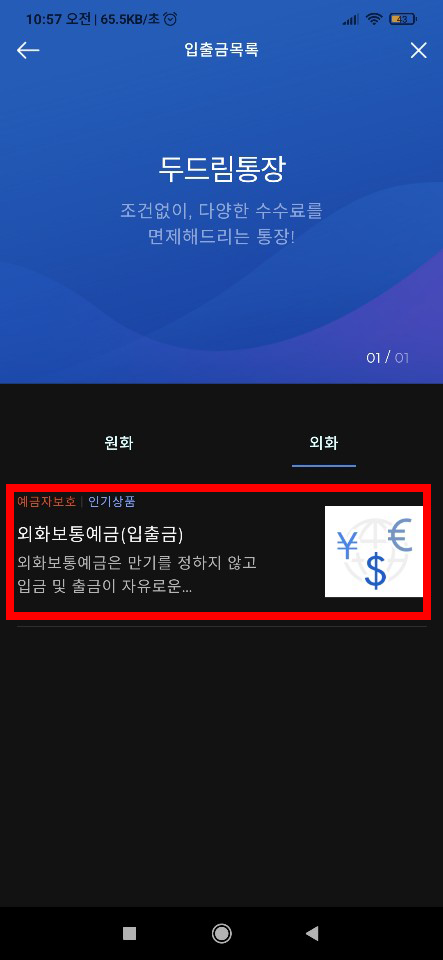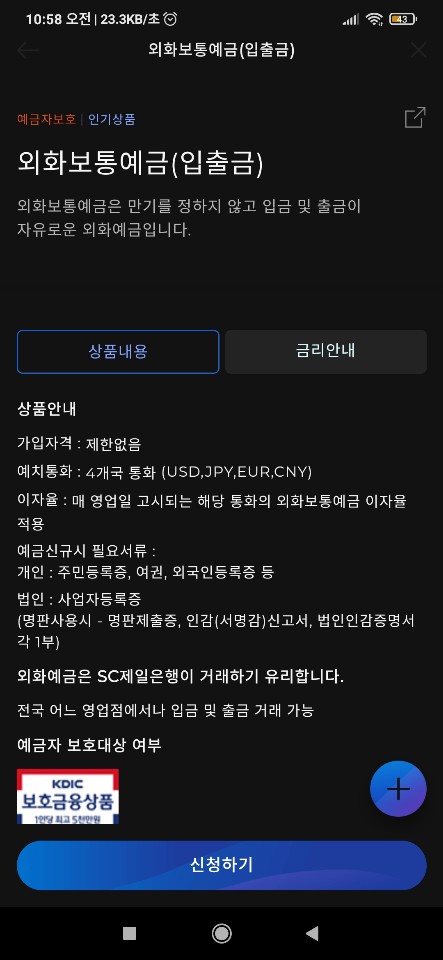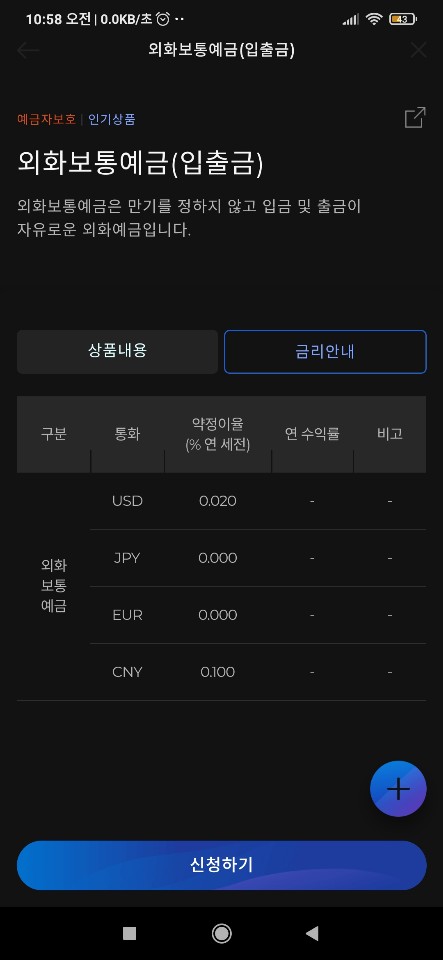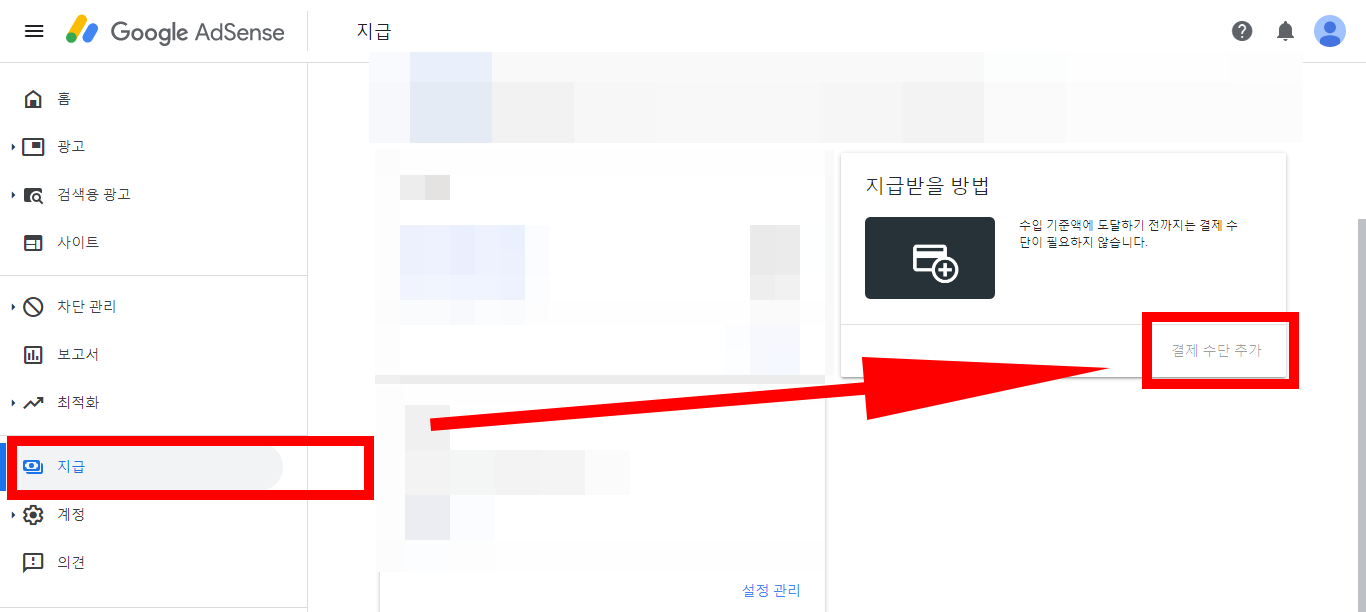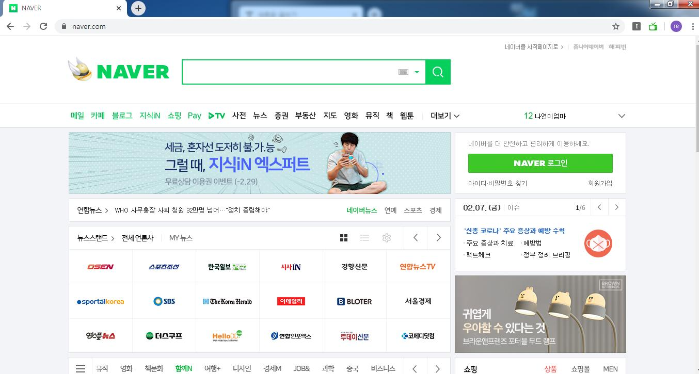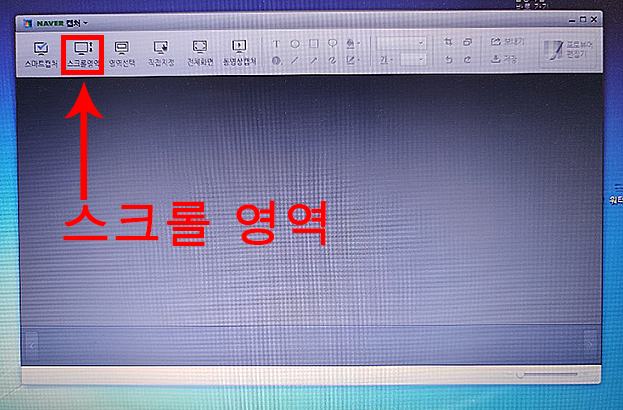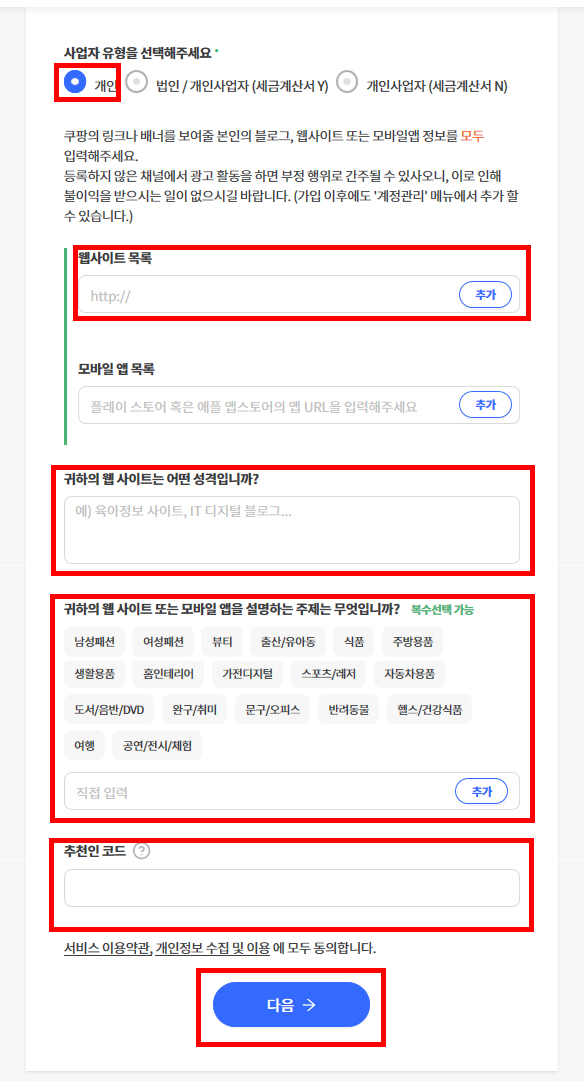오늘은 애드센스를 사용하고 계신 분들은 꼭 필요한 통장 개설하기에 대해서 써보겠습니다.
( 사진 무진장 많습니다. 단단히 맘먹으세요. )
모든 사람들이 통장은 SC제일은행(한국스탠다드차타드은행)으로 등록합니다. 왜냐~?
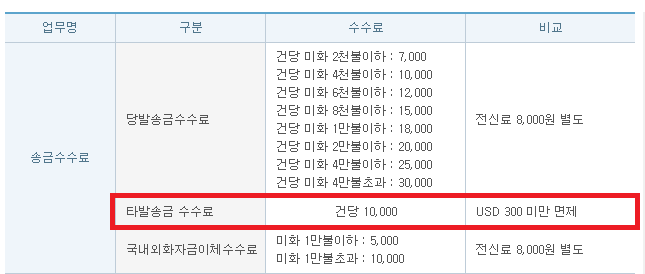
USD 300 미만은 수수료가 면제이기 때문입니다. ( 수익금이 많으신 분들은 다른 은행 쓰셔도... )
(2021년 2월 22일부로 USD 100미만으로 변경됨)
관련글 ( USD 300미만 → USD 100미만 면제 )
2021.07.25 - [팁/블로그 운영] - SC제일은행 타발송금 수수료 기준변경(Feat. USD 100미만 면제)
자세한 수수료는 SC제일은행 ←클릭
그래서 저도 SC제일은행을 만들어봅니다. ( 임박했기 때문이죠! )
직접 은행창구를 갈 수 없기 때문에 모바일로 하겠습니다.
준비물
- 타통장계좌번호 ( 인증해야 합니다. 아니면 영상통화로 인증하셔도 됩니다. ㅎㅎ )
- 깔끔한 지문 ( 전 공인인증서 안하고 지문인식으로 할 것입니다. )
- 본인 신분증 ( 비대면 통장 개설은 필수죠! )

어플 들어가셔서 SC제일은행 치시면 나옵니다.
설치합니다.
아차!
시작하기전에 통장 개설할 수 있는 시간이 따로 있습니다.
- 평일, 주말, 공휴일 : 09:00 ~ 21:00 (기억기억)
설치하시면 이런 화면 보실 수 있습니다.
회원가입 클릭 → 시작하기 클릭 → 읽어보시고 다음 클릭 → "통장 신청이 불가능한 조건을 모두 확인했어요." 클릭

전체 동의 클릭 → 이름 입력 → 주민번호 입력 → 통신사 신청 및 전화번호 입력 → 인증 확인
SMS 전송 요청 클릭 → 그럼 자동으로 메시지로 연결되고 발송됩니다.

몇 분 뒤에 단말기기가 등록되었다고 옵니다.
개인정보 입력하는 곳입니다.
다 입력해주시고, 영문 이름에서 잘 쓰써야 합니다. 나중에 애드센스 계좌 등록할 때 같은 이름으로 등록을 해야 합니다.
다하지고 다음 클릭
신분증 촬영 → 신분증 번호 입력 → 개인정보 수집 동의서 체크 → 금융실명거래, 예금자보호 여부 한도 확인 → 다음 클릭
( 오늘 설명은 거의다 사진입니다. ㅎㅎ)
거래목적, 자금의 목적 란에서 원하시는 것 선택하시면 됩니다. 나머지는 위와 같이 해주시고 "다음 클릭"
여기서 타행 계좌인증을 할 겁니다. ( 통장 없으시면 영상통화 인증하셔도 됩니다. )
다행 계좌인증 클릭 → 1원 송금하기 클릭

타 은행통장에 이렇게 1원이 입금되고 4자리 숫자가 옵니다. 그걸 입력하시면 됩니다.
다음 누르면 좀 기다려 달라고 합니다. ( 5분 뒤에 문자가 옵니다. )

문자가 오면 링크되어 있는 사이트로 접속합니다.
전체 동의 누르고, 이름, 주민번호, 전화번호 입력하고, 인증번호 요청하고, 입력합니다. 그리고 이어하기 클릭
통장 비밀번호 입력 → 이메일 입력 → 신청 완료
이제는 인터넷뱅킹도 신청해야 합니다.
사진만 많을 뿐이지 어렵지 않습니다.
신청하기 → 모바일 OTP → 다음 →모바일뱅킹 앱 실행 →회원가입
SC제일은행 상품 보러 가기 → 밑으로 내려가서 → 인터넷뱅킹 신규 → 신청하기
전체 동의 → 성명, 주민번호 → 인증 확인 → 모바일 OTP
다음 → 신분증 촬영 → 신분증 번호 입력 → 타계좌 번호 입력 → 타계좌 들어가서 4자리 번호 입력
전체 동의 → 다음 → 이용자 아이디 입력 → 아이디에 대한 비밀번호 입력 → 1회, 1일 이체한도 숫자로 입력 → 신청 완료
전에 입력했던 모바일 OTP비번 입력 → 확인
그럼 인터넷뱅킹 완료입니다.
이제 마지막으로 지문인증만 하면 끝입니다. ( 정말 토나옵니다.. )
핸드폰에 공인인증서 있는 줄 알고 했다가, 오른쪽과 같이 떠서 다시 처음부터....!!!!!!!!
혹시나 해서 타기관 인증서인 줄 알고 했다가 다시 처음부터..!!!!!!
짜증 나서 지문 인증했습니다.
사진 빨간 네모 따라 하시면 됩니다.
간편 인증 → 이름 , 주민번호, 휴대전화 번호 → 모바일 OTP 비번, 전번 다음
발급 → 확인
이제 지문으로 로그인을 해봐야 합니다. ( 확인은 해야죠. )
확인 클릭 → 예 클릭
그럼 드디어 두드림통장이 만들어진 겁니다.. ( 정말 끝나지 않는 뫼비우스 띠 같네요.. )
BUT..
우리의 목적은 외화통장을 만드는 게 목적입니다..
위에서 했던 통장 만들기를 한번 더.. ( 돈 받기 힘드네요.. )
메인화면에서 밑에 상품 클릭 → 입출금 통장 클릭(사진은 안 찍었어요.) → 외화 클릭 → 외화 보통예금(입출금) 클릭
신청하기 누르시고...
다시 개인정보 입력하고부터 시작해야 합니다.. ㅋㅋㅋㅋ
끄읏..
돌고도는 SC제일은행 통장 만든 후기였습니다.
외화통장 만들었으면 애드센스에 계좌 등록은 간단합니다.
그건 이후 글에 올리겠습니다.
긴 그림(?) 봐주셔서 감사합니다.
다음글
2020/10/20 - [팁/IT&인터넷] - 직접하는 애드센스 통장 등록하기(feat. 1분컷)
클래레를 찾아 주셔서 감사합니다. 궁금한 사항은 언제라도 댓글 남겨주세요!!