오늘은 웹페이지 전체 캡처하기에 대해서 글을 써보겠습니다.

보통 인터넷 익스플로러(Interent Explorer)를 들어가시거나 크롬을 사용해서 인터넷을 이용하시는데요.
웹페이지 전체를 캡쳐하고 싶지만 잘리는 어려움을 겪으신 분들이 있을 겁니다.
(저도 그랬어요..)
예를 들면 이런경우 입니다.
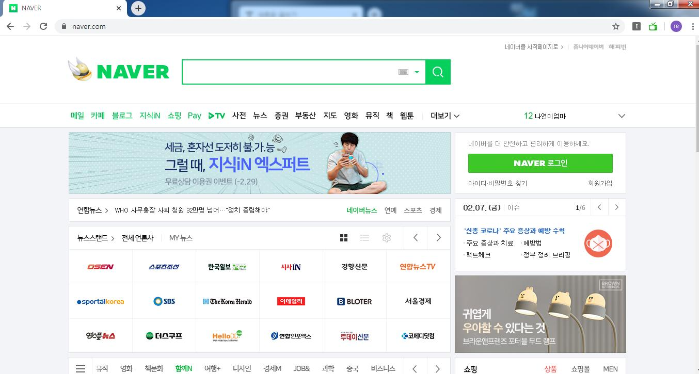
네이버 밑에까지 전체를 캡처를 하고 싶은데 계속 잘라서 이어 붙이거나 해야 합니다.
하지만 네이버 캡처 프로그램을 사용하시면 스크롤 밑에까지 전체 캡처를 할 수 있습니다.
(신세계~! 와우. 저는 여태 몰랐네요...)

"네이버 캡처" 프로그램을 사용하면 위 그림과 같이 전체 캡처를 할 수 있습니다.
이제 스크롤 밑으로 나눠서 이어 붙이기 안 하셔도 됩니다.
프로그램(구버전)은 밑에 ↓
(신버전은 "네이버 캡처" 검색하셔서 네이버 툴바 설치하면 같이 깔리게 됩니다.
저는 툴바가 같이 깔리는 게 싫어서요. ㅎㅎ)

다운을 받으셨으면 이런 아이콘을 바탕화면에서 보실 수 있습니다.
접속하시면 아래와 같은 창이 뜨는 것을 알 수 있습니다.
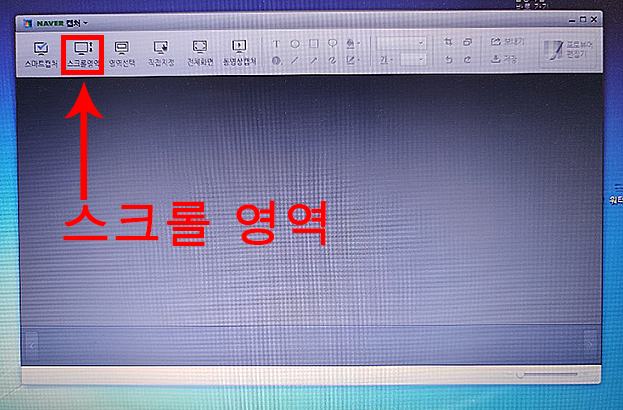
프린터 스크린(fn+PrtSc)을 누르면 네이버 캡처 창이 계속 사라져서 핸드폰으로 컴퓨터 화면을 찍었네요
왼쪽부터 스마트 캡처, 스크롤 영역, 영역 선택, 직접 지정, 전체 화면, 동영상 캡처 순으로 쓰여있습니다.
(글자가 잘 보여서 썼어요 ㅠ)
나머지는 생략하고 스크롤 영역 캡처에 대해서 설명하겠습니다.
우선 크롬에서는 아쉽게도 동작을 안 합니다.
인터넷 익스플로러(Interent Explorer)에서만 동작합니다. ( 나머지 기능은 크롬에서도 됩니다.)
사용방법
네이버 캡처 접속 → 네이버 캡처 창닫기→ 원하는 웹페이지 창 접속 → Alt+Ctrl+S(스크롤 캡처) →
스크롤 모양 클릭 → 저장
*스크롤 모양은 오른쪽 중간에 있습니다.

위와 같은 스크롤 모양을 클릭하시면 스크롤 캡처가 되고, 네이버 캡처 창에서 저장하시면 완료!
글로 표현하기는 어렵지만 직접 해보시면 쉽다고 느끼실 겁니다!
단점은 인터넷 익스플로러(Interent Explorer)에만 된다는 것!
클래레를 찾아 주셔서 감사합니다. 궁금한 사항은 언제라도 댓글 남겨주세요!!
'팁 > 블로그 운영' 카테고리의 다른 글
| 주소를 확인하지 않아 지급이 보류 중입니다. (feat. 애드센스) (2) | 2020.04.02 |
|---|---|
| 애드센스 계정정지 해제방법 (8) | 2020.02.19 |
| 쿠팡파트너스 가입 및 배너 넣기(초보자용) (6) | 2020.01.30 |
| 가장 쉬운 애드센스 광고 넣기(자동광고 넣기) (0) | 2020.01.29 |
| 티스토리 애드센스 2일만에 통과 + 리얼후기 (10) | 2020.01.19 |
