저는 이번에 태블릿PC를 구매를 완료 했습니다.
쿠팡에서 15만원대 주고 구매를 했습니다. 한글패치가 되어있는 글로벌롬으로 샀습니다.
https://link.coupang.com/a/cgQdir
레노버 K10 프로 LTE 테블릿 10.6형 6G/128G WIFI+LTE - 태블릿PC | 쿠팡
쿠팡에서 레노버 K10 프로 LTE 테블릿 10.6형 6G/128G WIFI+LTE 구매하고 더 많은 혜택을 받으세요! 지금 할인중인 다른 태블릿PC 제품도 바로 쿠팡에서 확인할 수 있습니다.
www.coupang.com
구매 이유는 저는 태블릿 PC 구형(갤럭시탭 S2)을 쓰고 있습니다. (LTE 되는 것) 한국에서 유심이 되는 걸 사용하고 있습니다.
(핫스팟 쉐어 불편해서)
밑에 글을 읽어보신 분들은 아시겠지만 저는 SKT이면서 휴대폰 요금제가 1회선 무료라서 태블릿 PC 한대를 데이터함께쓰기로 같이 쓸수 있어서 LTE되는 태블릿PC 갤럭시탭 S2를 사용하고 있습니다. ↓ ↓
2024.10.30 - [팁/인터넷 정보] - 직접하는 SKT 5G 스마트워치 TAB 1회선 무료 신청하기 #4-1 (ft. 5GX프라임요금제)
직접하는 SKT 5G 스마트워치 TAB 1회선 무료 신청하기 #4-1 (ft. 5GX프라임요금제)
이전글2024.10.25 - [팁/인터넷 정보] - 직접하는 SKT 요금제 변경하기 #3 (ft. T우주패스 편의점&카페) 직접하는 SKT 요금제 변경하기 #3 (ft. T우주패스 편의점&카페)이전글2024.10.25 - [팁/인터넷 정보] -
kre2020.tistory.com
2024.10.31 - [팁/인터넷 정보] - 직접하는 SKT 5G 스마트워치 TAB 1회선 무료신청하기 #4-2 (ft. T월드에서 설정하기)
직접하는 SKT 5G 스마트워치 TAB 1회선 무료신청하기 #4-2 (ft. T월드에서 설정하기)
이전글2024.10.30 - [팁/인터넷 정보] - 직접하는 SKT 5G 스마트워치 TAB 1회선 무료 신청하기 #4-1 (ft. 5GX프라임요금제) 직접하는 SKT 5G 스마트워치 TAB 1회선 무료 신청하기 #4-1 (ft. 5GX프라임요금제)이전
kre2020.tistory.com
2024.11.07 - [팁/인터넷 정보] - 직접하는 SKT 5G 유심 설치 및 세팅하기 #4-3 (ft.갤럭시탭S2)
직접하는 SKT 5G 유심 설치 및 세팅하기 #4-3 (ft.갤럭시탭S2)
이전글2024.10.31 - [팁/인터넷 정보] - 직접하는 SKT 5G 스마트워치 TAB 1회선 무료신청하기 #4-2 (ft. T월드에서 설정하기) 직접하는 SKT 5G 스마트워치 TAB 1회선 무료신청하기 #4-2 (ft. T월드에서 설정하기
kre2020.tistory.com
직접하는 SKT 5G 스마트워치 1회선 무료 요금제로 바꾸고, 요금제 비교 #5-1 (ft. 5GX 레귤러 → 5GX 프
이전글2024.10.30 - [팁/인터넷 정보] - 직접하는 SKT 5G 스마트워치 TAB 1회선 무료 신청하기 #4-1 (ft. 5GX프라임요금제) 직접하는 SKT 5G 스마트워치 TAB 1회선 무료 신청하기 #4-1 (ft. 5GX프라임요금제)이전
kre2020.tistory.com
잠시 본론에서 벗어났지만(?) 결론은 10만 원대 가성비 높은 레노버 K10 PRO LTE 태블릿 PC 언박싱을 해보겠습니다.
이런 분들이 구매하기 좋은 것 같습니다.
- SKT 데이터 함께 쓰기 1회선 이상 무료사용가능한 요금제를 가입한 사람인경우
- 태블릿 PC 10만 원대 가성비 좋은 것 찾으시는 분
- 자동차 내비게이션에 달기 좋은 제품
- 휴대폰 핫스팟 연결해서 태블릿PC 쓰기 싫으신 분(배터리가 많이 달아서)
이제 언박싱 LET'S GO
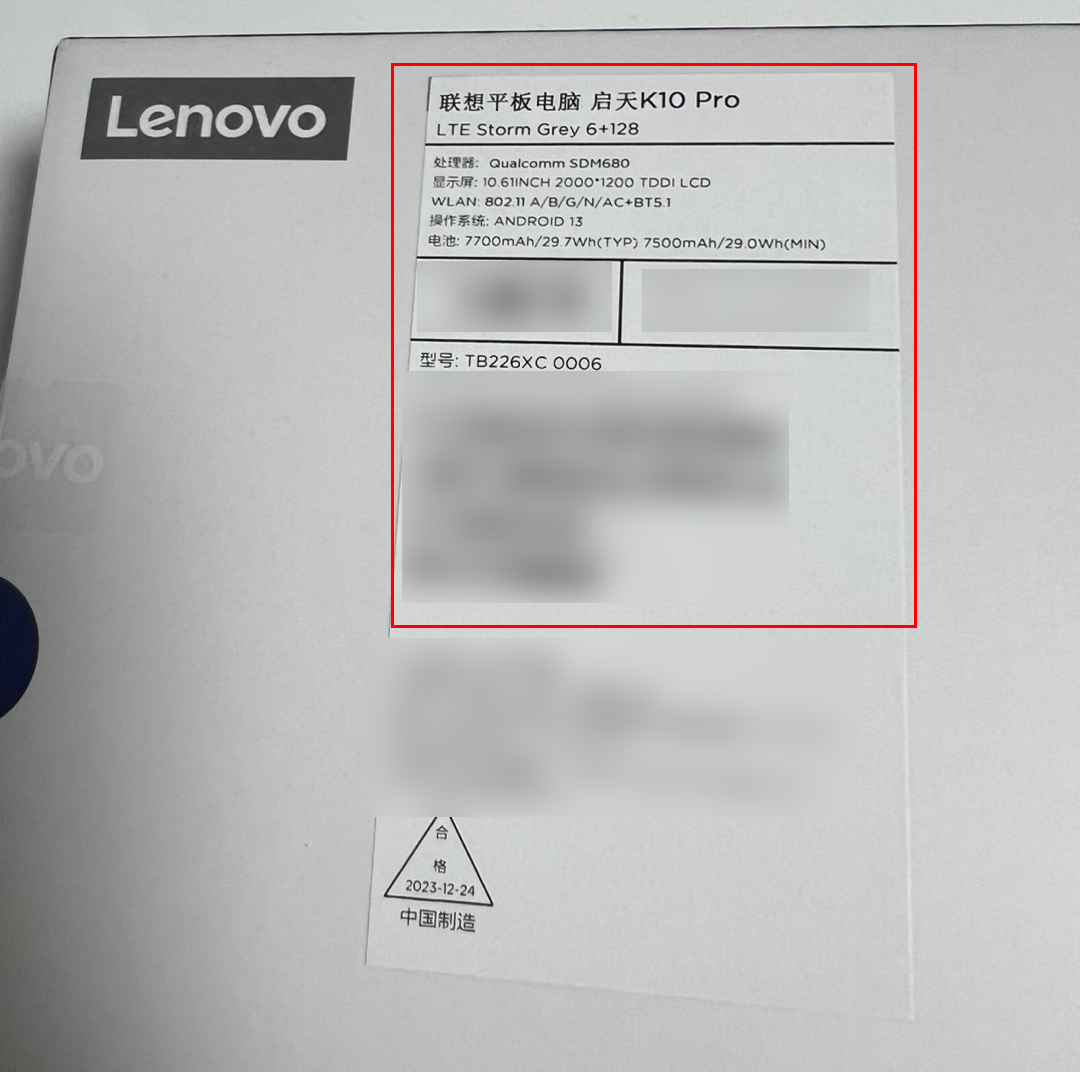
대략 배송은 5일 정도 걸린 것 같습니다. 스펙은 박스뒤에 보면 ↑위 화면과 같습니다.

박스를 열면 이렇게! 짠~

태블릿 pc를 들어내면 밑에 이렇게 종이가 있습니다.


종이 왼쪽에는 유심 열 수 있는 핀이랑 사용설명서 등등 / 오른쪽에는 20W 충전기와 충전기선이 있습니다.

(돼지코가 110V라서 변환기 사던가 다른충전기 써야 합니다.)
저는 다른 충전기가 있어서 패스

전원은 가로에서 정면으로 봤을 때 왼쪽 위에 있습니다. 버튼 꾸웃 누르면 ↑위 화면과 같이 뜹니다.
(아직 비닐 포장은 안 뜯었습니다. 보호필름을 안 사서..)
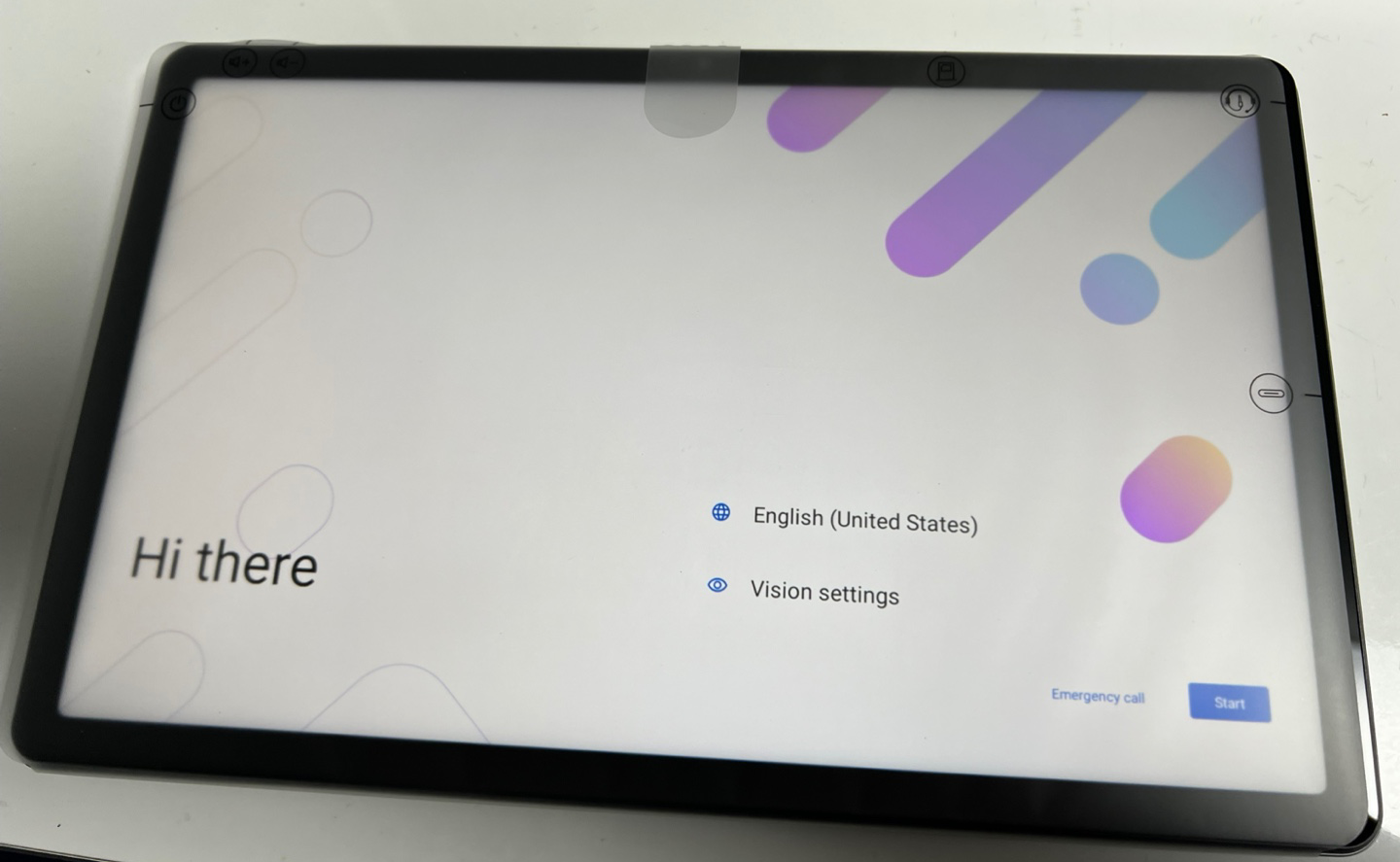
이제 시간이 지나면 위처럼 "Hi there"라고 나오는데
일단 글로벌 롬이기 때문에 언어를 바꿔야 합니다.
English클릭!
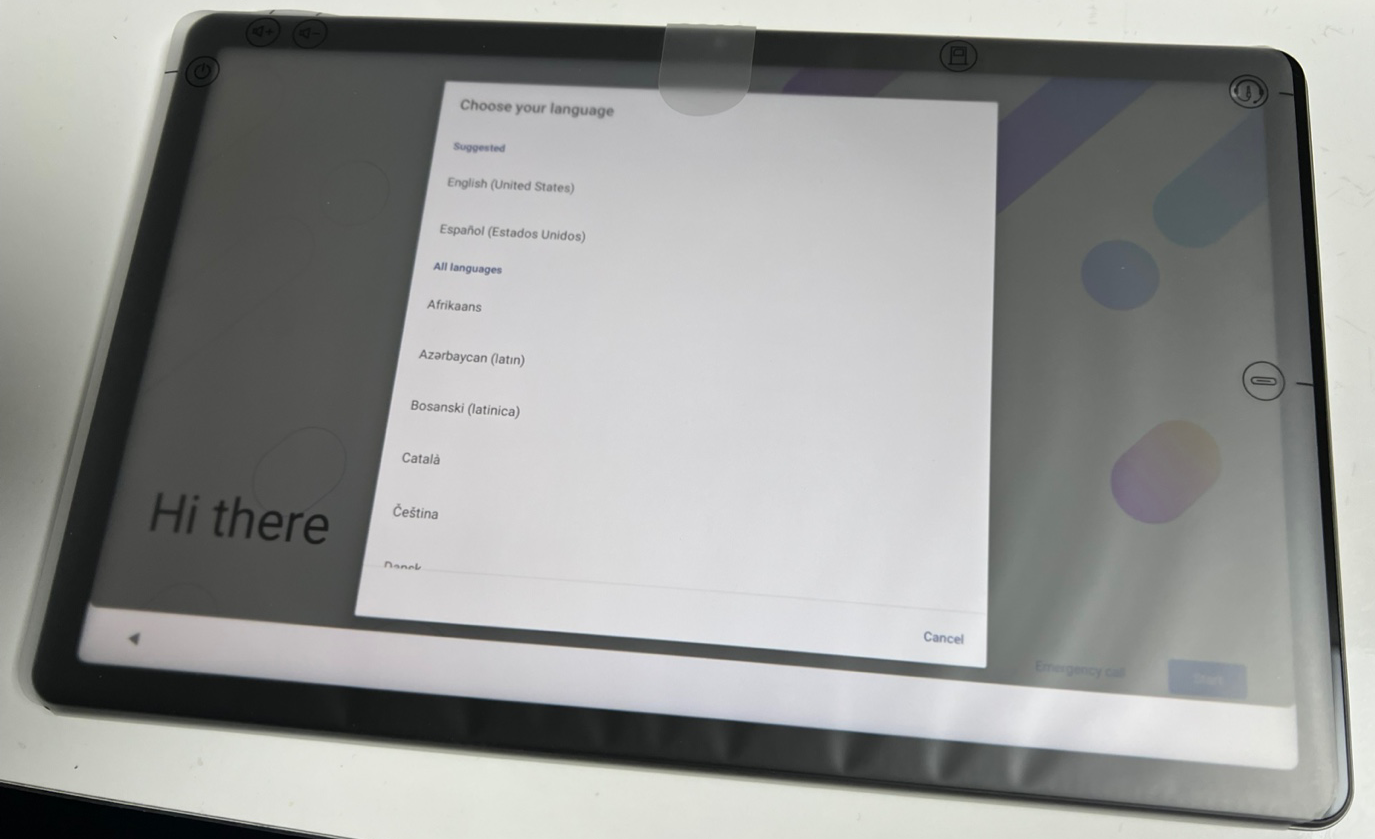
그럼 이렇게 리스트가 뜹니다. 여기서 밑으로 쭈욱 내려가면 한국어가 뜹니다.
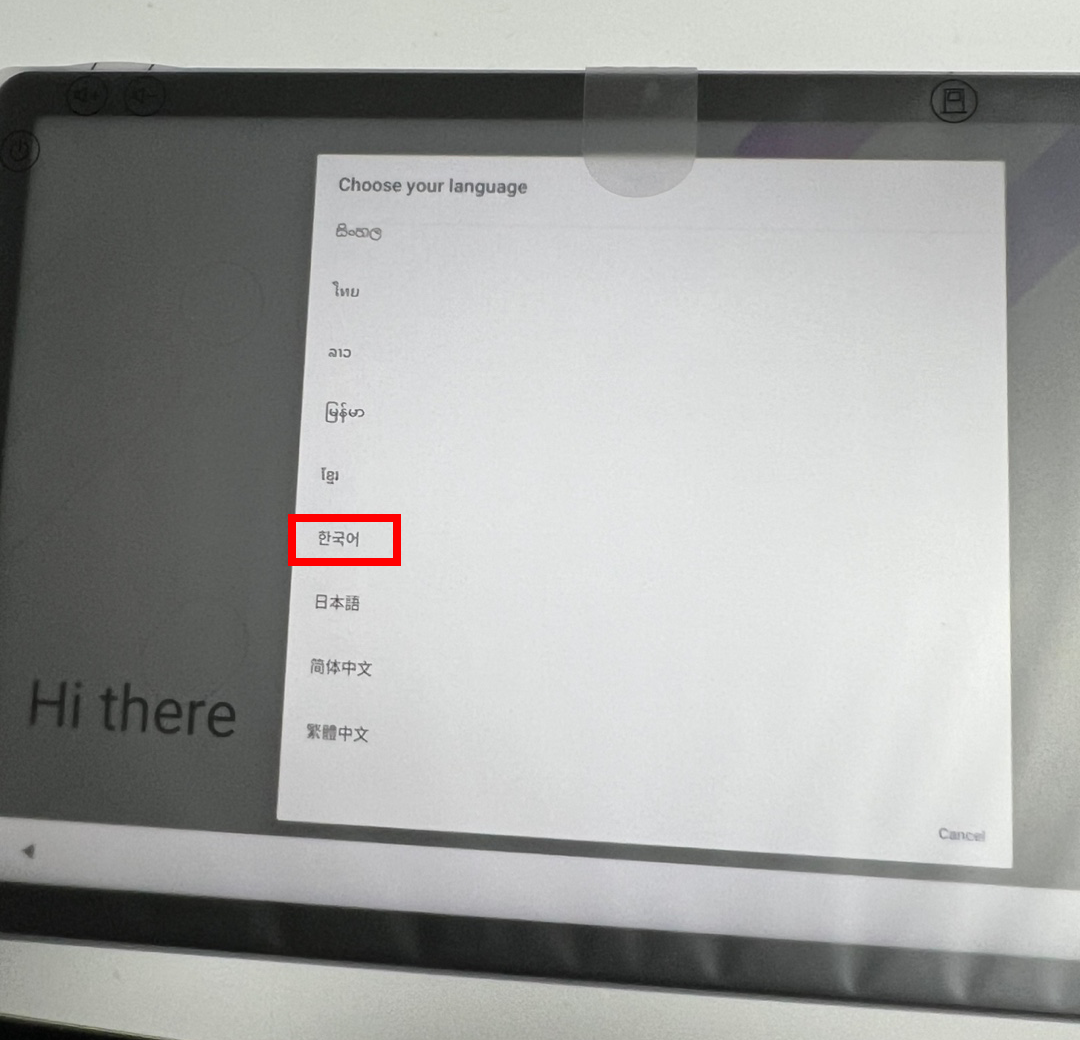
↑위와 같이 한국어 선택

이렇게 한국어로 바뀌었습니다. → 시작
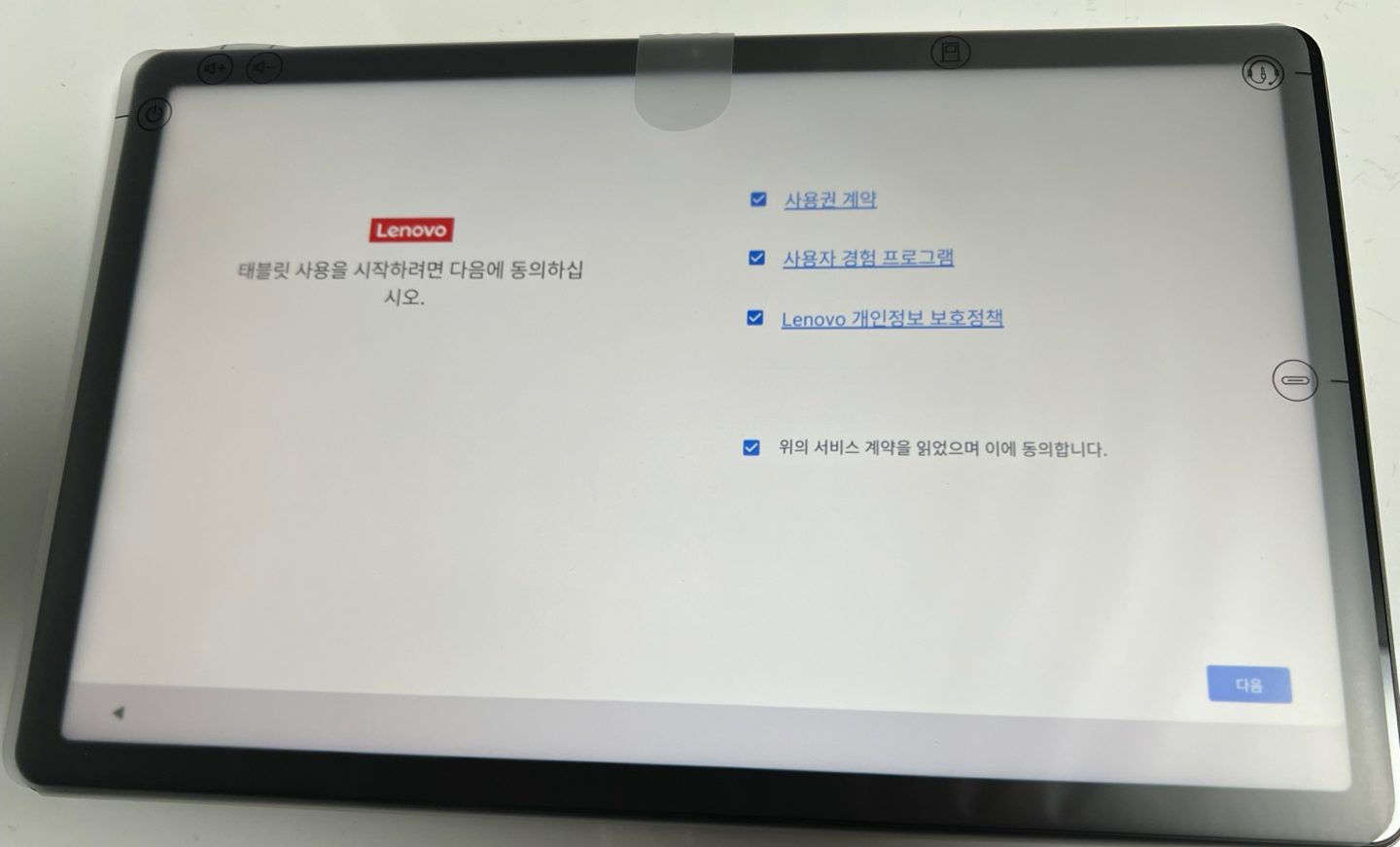
다음

SIM 카드가 있는 경우 삽입하라고 쓰여있어서 기존에 썼던 유심을 넣어보기로 합니다.
(여기서부터 지옥으로 경험.... 이건 이후 글에서 자세히 쓰겠습니다..)

유심 빼는 침 준비
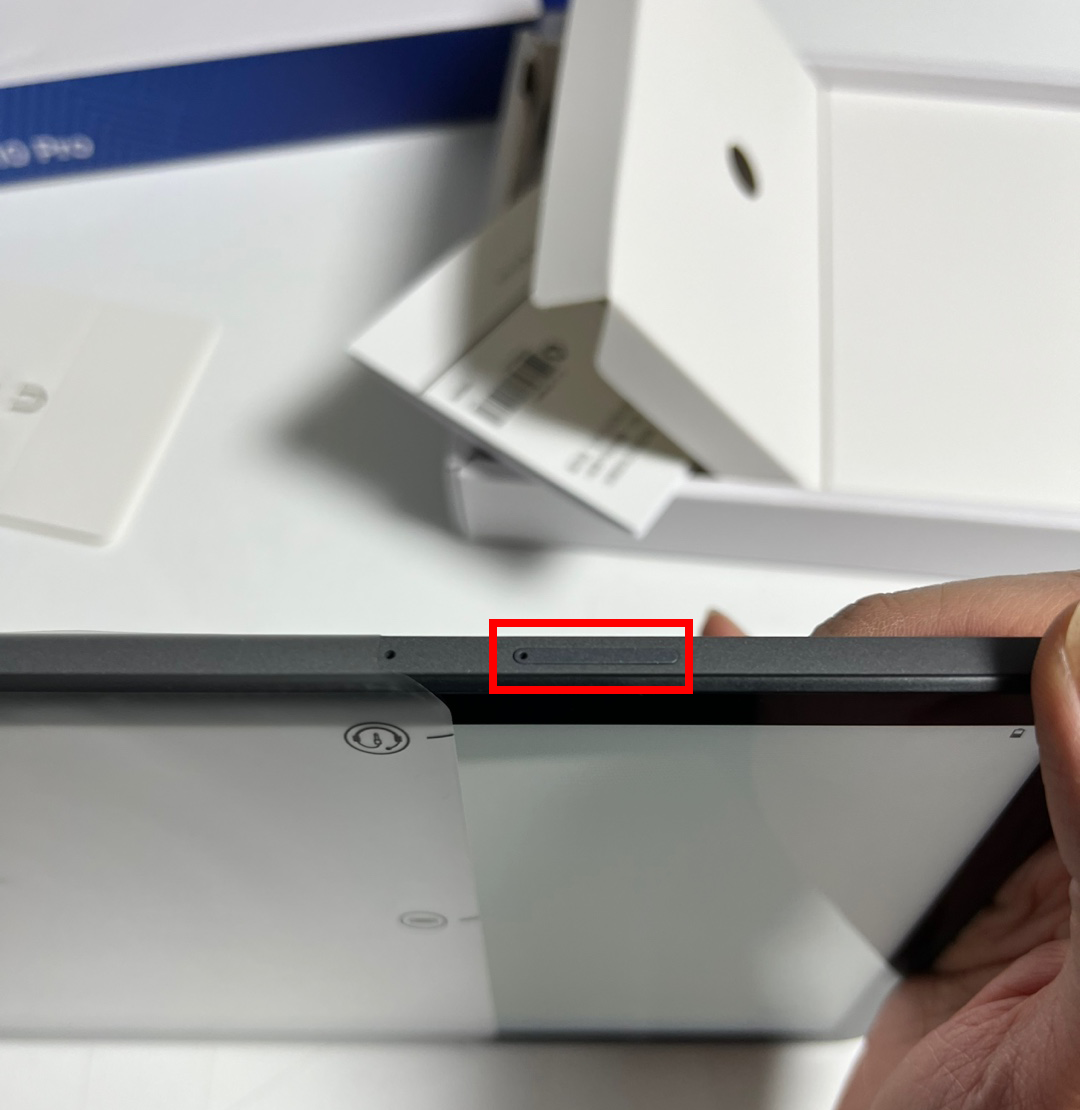
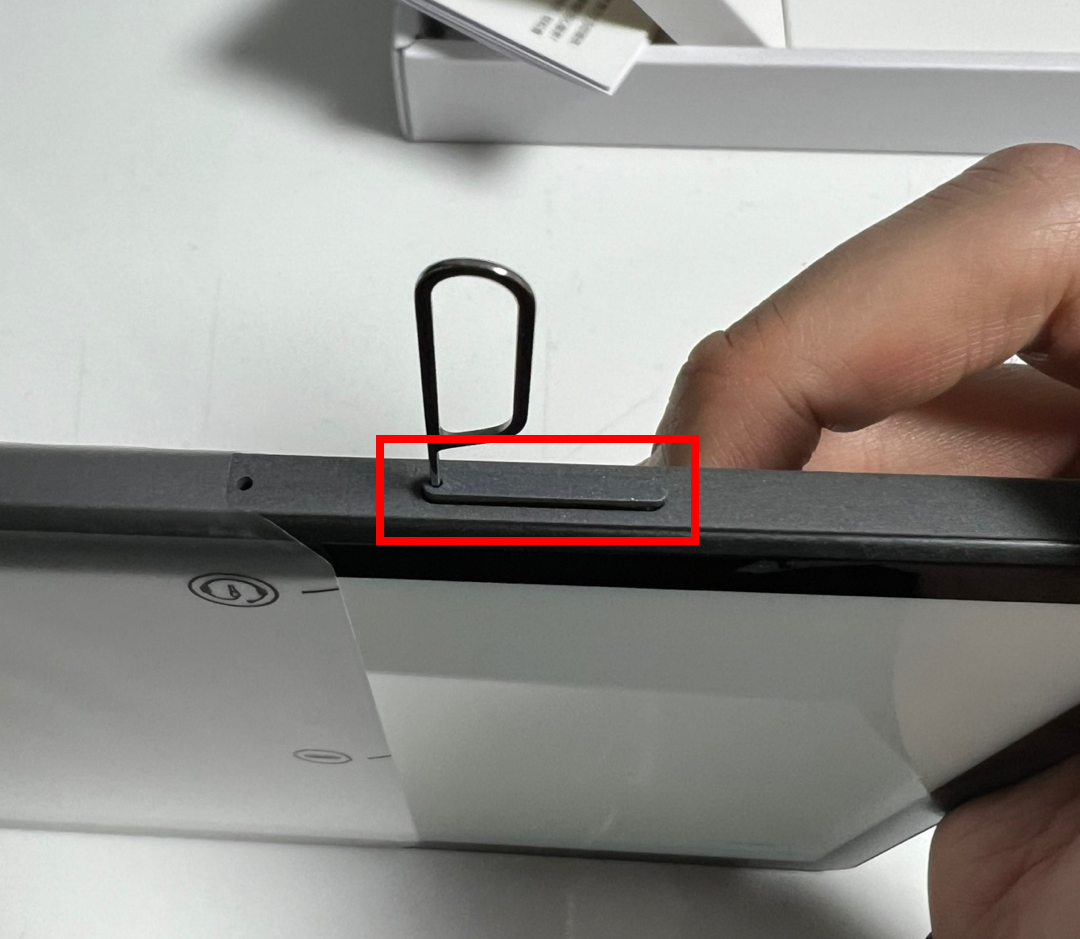
↑위 설명과 같이 레노버 K10 PRO LTE 유심슬롯에 침을 콕!

유심 슬롯과 데이터확장슬롯이 있습니다.
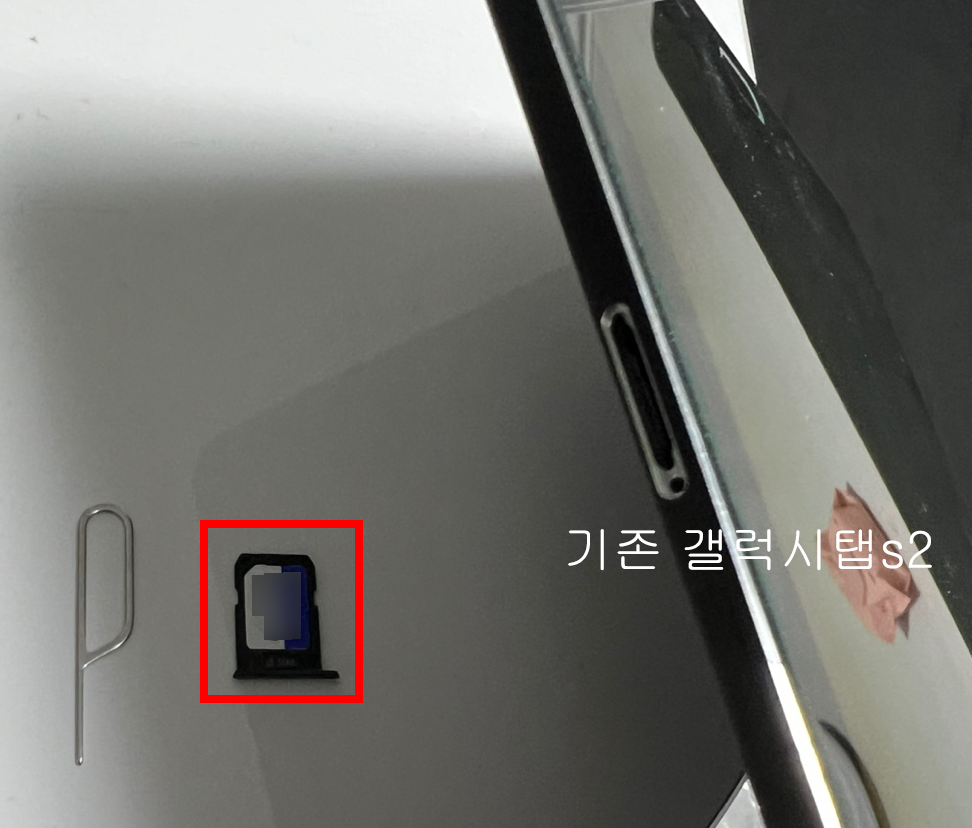
이제 제가 가지고 있던 태블릿 PC구형(갤럭시탭 S2)에서 유심을 빼보겠습니다.

기존에 가지고 있던 유심을 레노버 K10 PRO LTE 슬롯에다 넣은 상황입니다.

이제 다시 슬롯을 넣습니다.
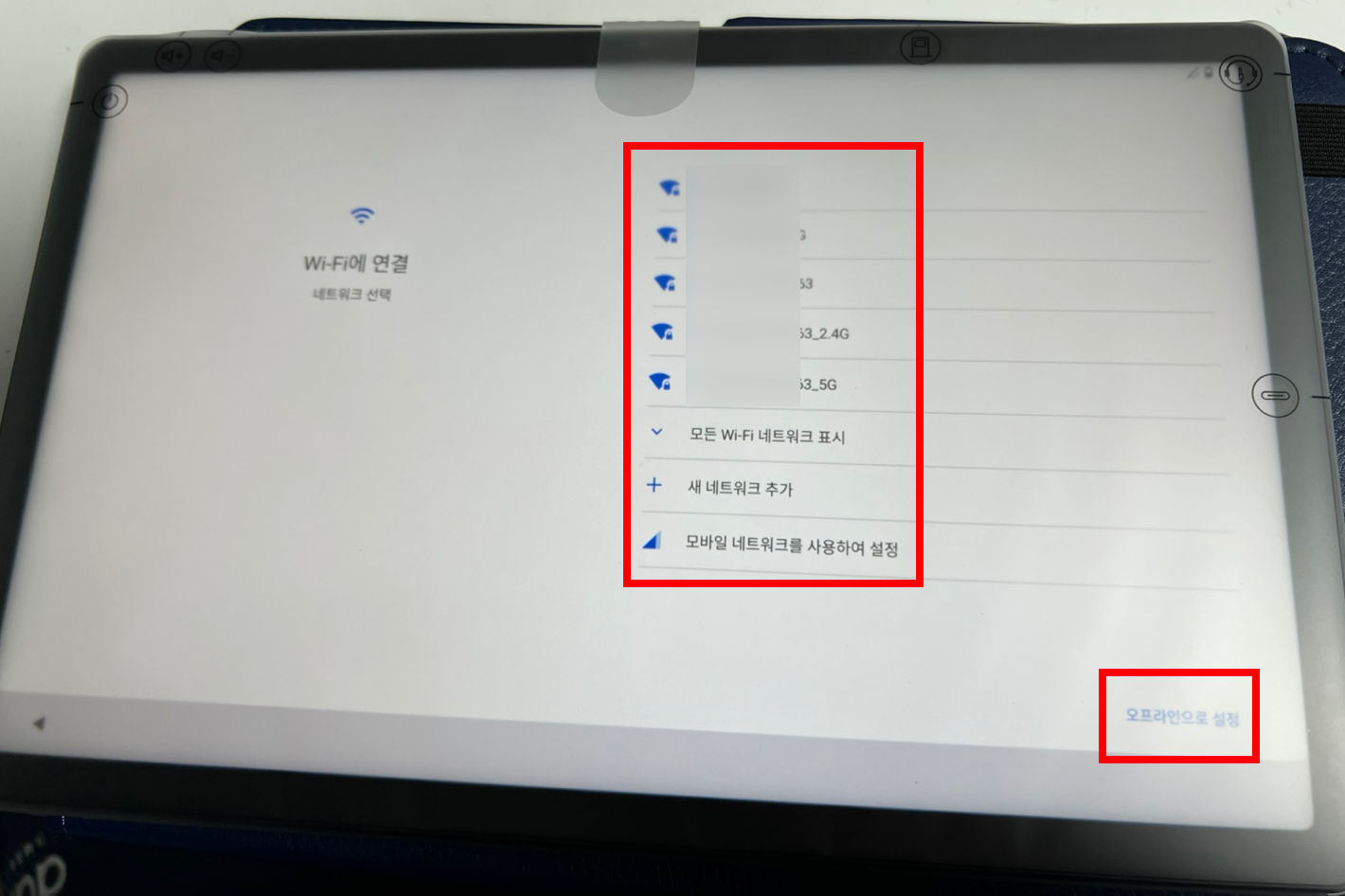
이제 WIFI연결을 선택해야 합니다. 이건 우리 집에 와이파이가 있어서 원하는 것을 선택해 봤습니다.
(없으시거나 나중에 설정하실 거면 오프라인으로 설정)
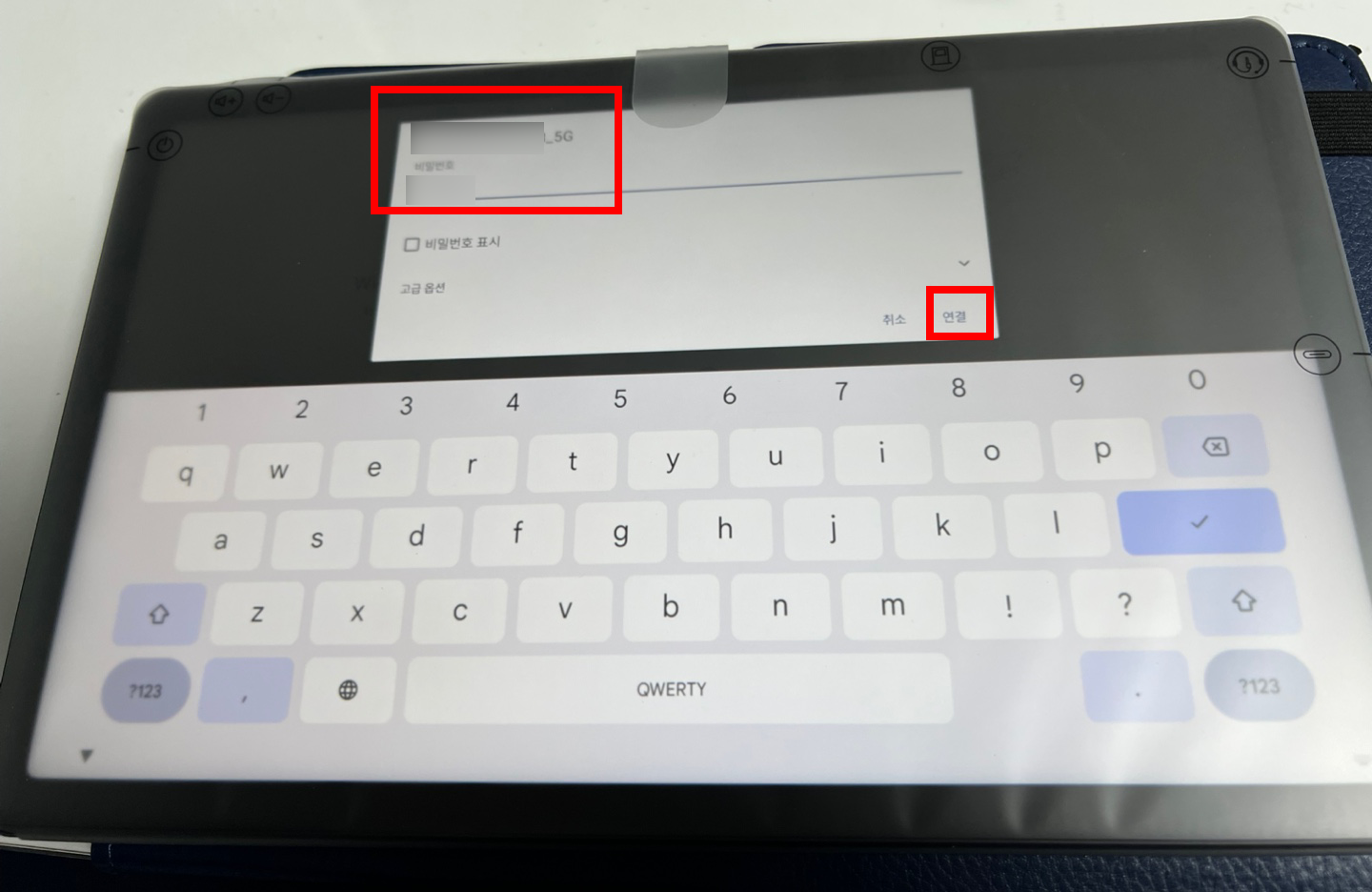
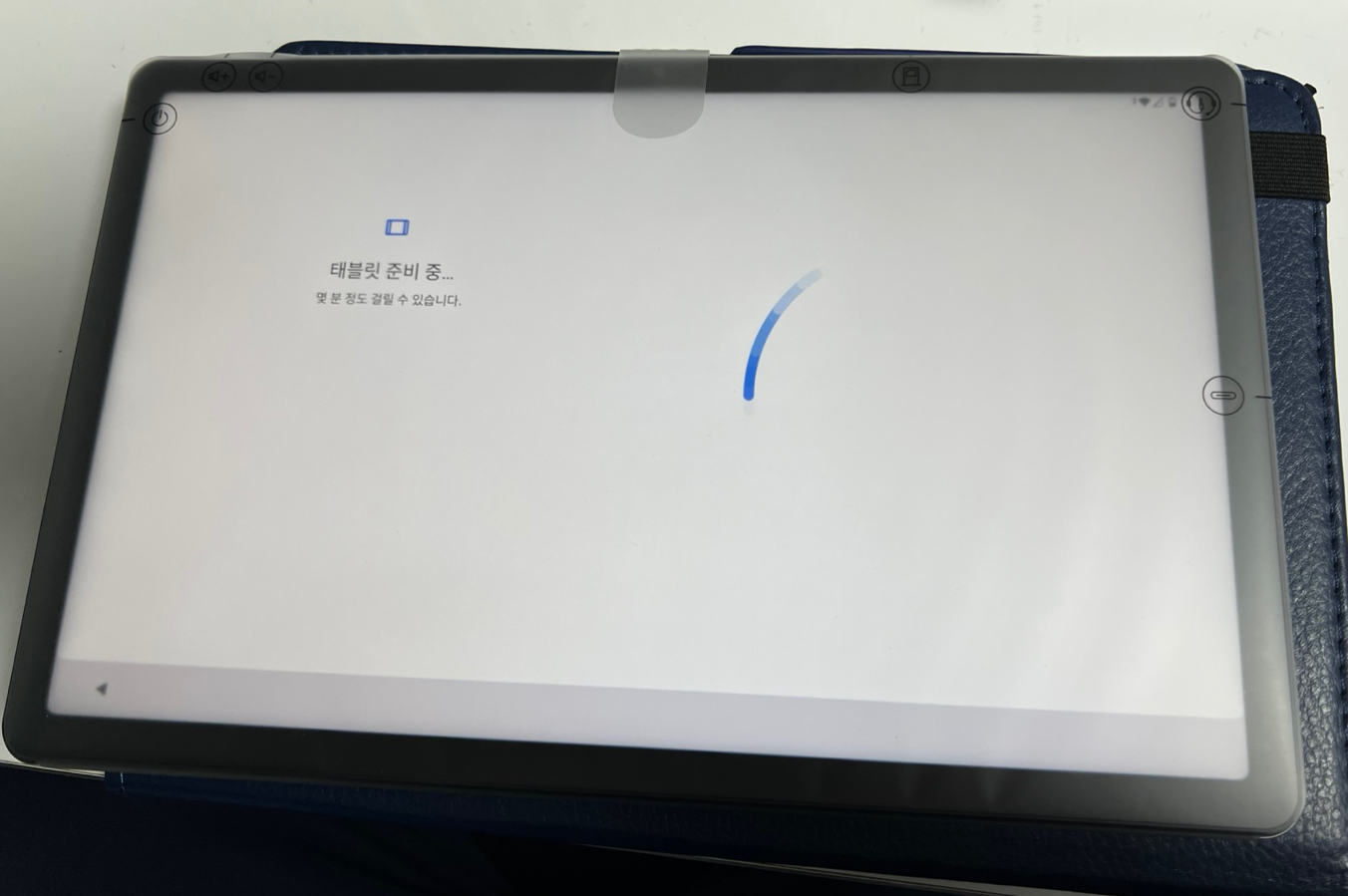
와이파이 비번 입력모습 → 태블릿 준비 중 (시간 좀 걸림)
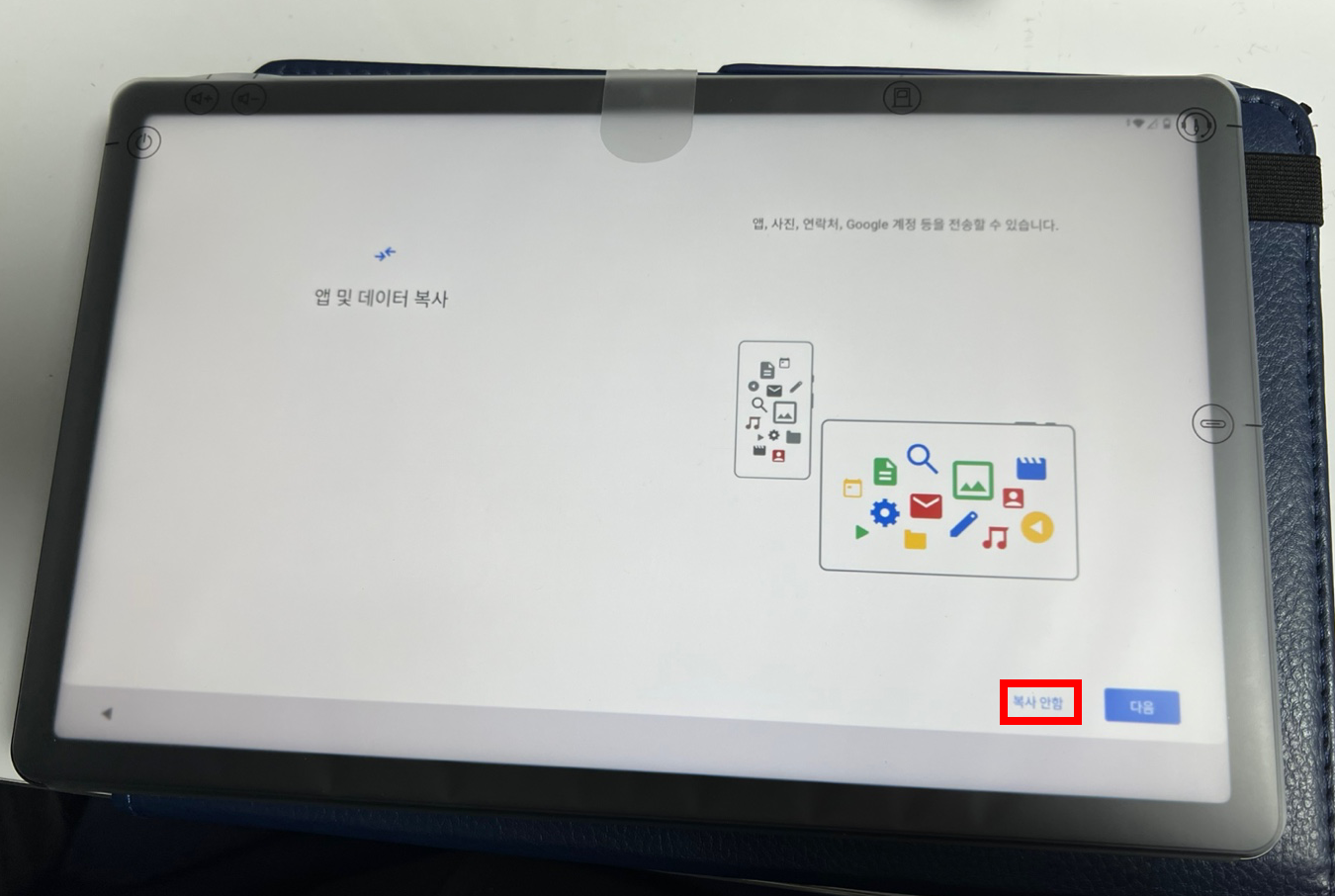
기존에서 썼던 구글아이디로 앱 및 데이터 복사를 하실 거면 하시고, 저는 다시 설치할 거라서 복사 안 함 선택!
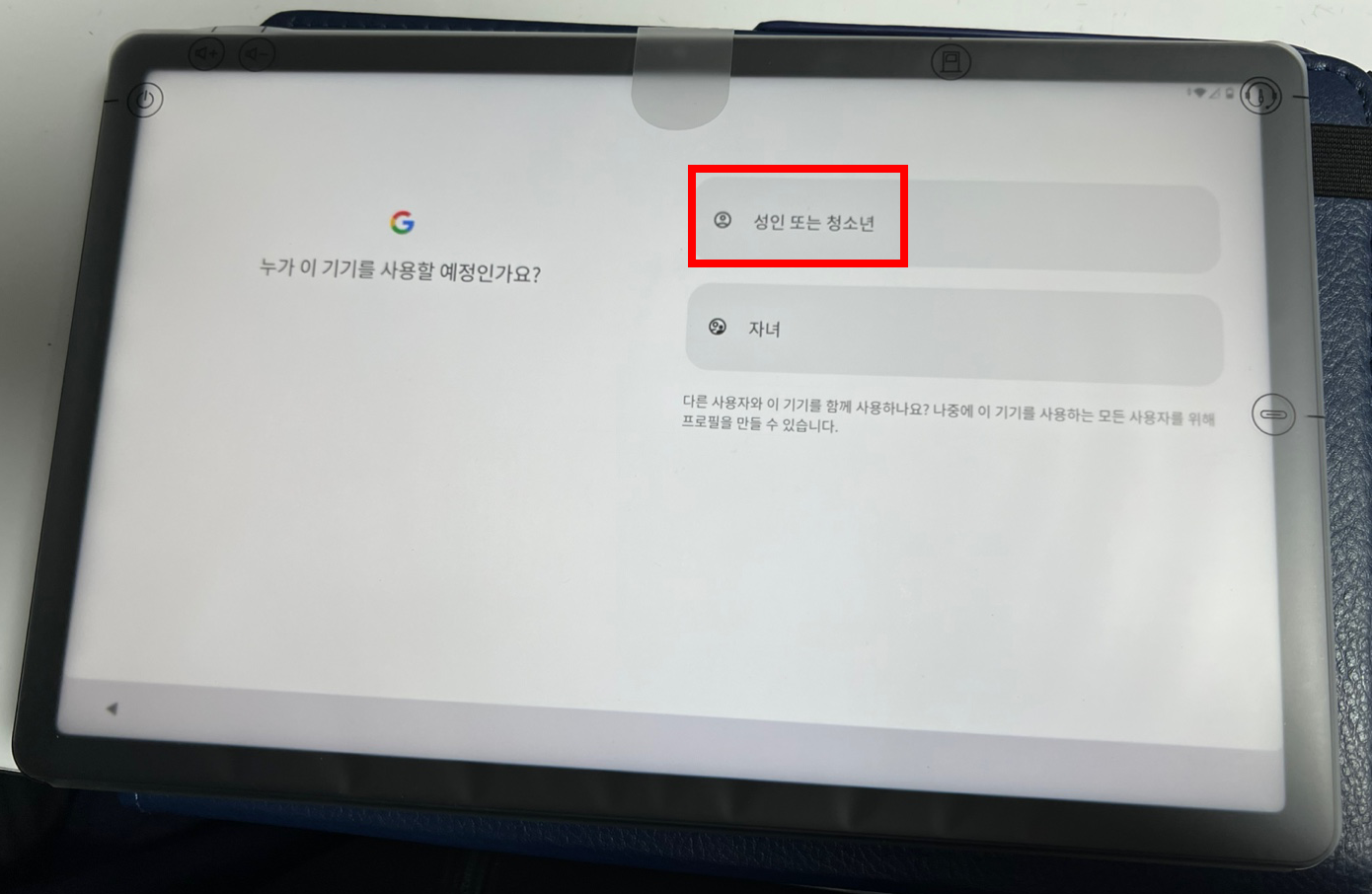
성인 또는 청소년
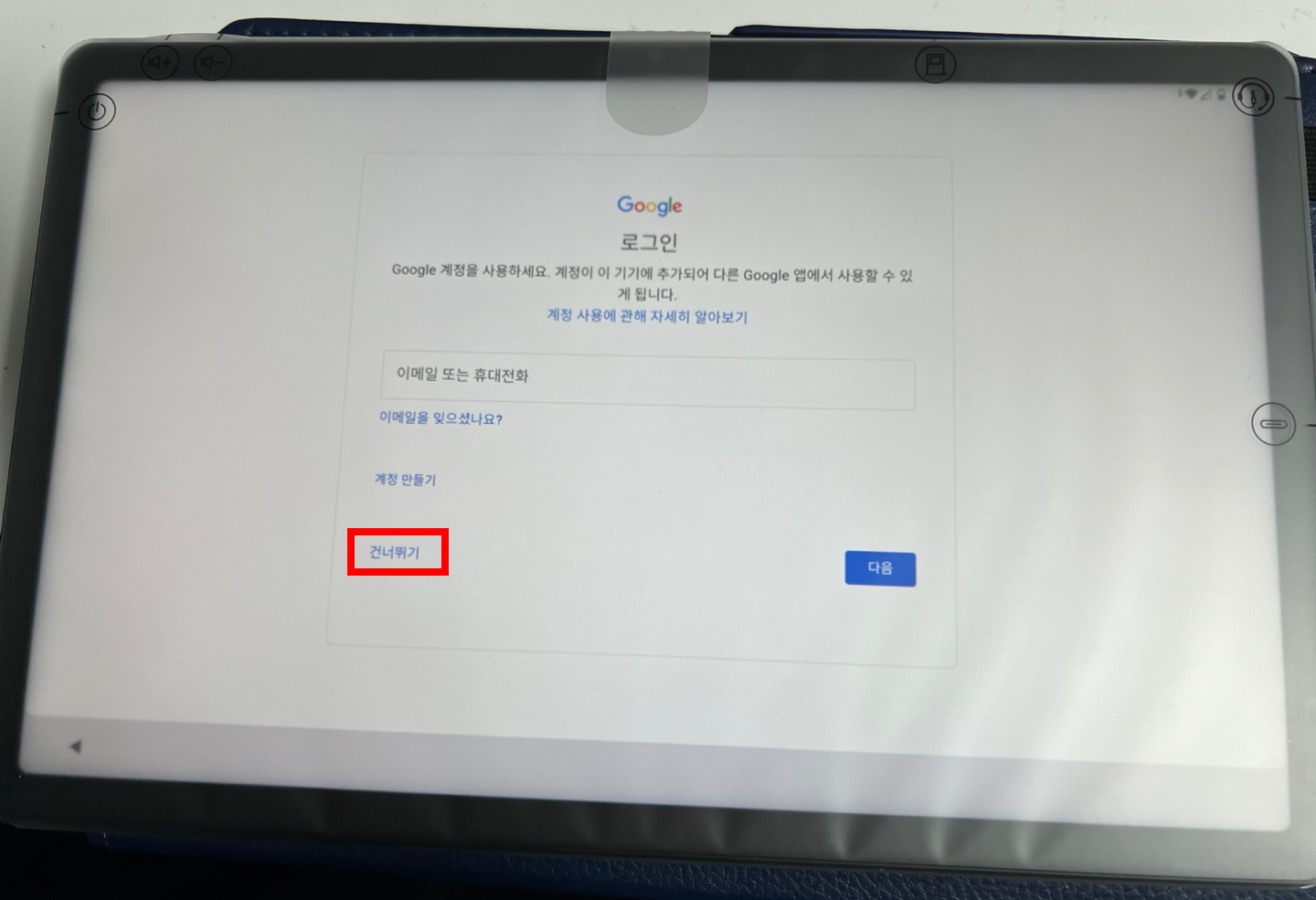
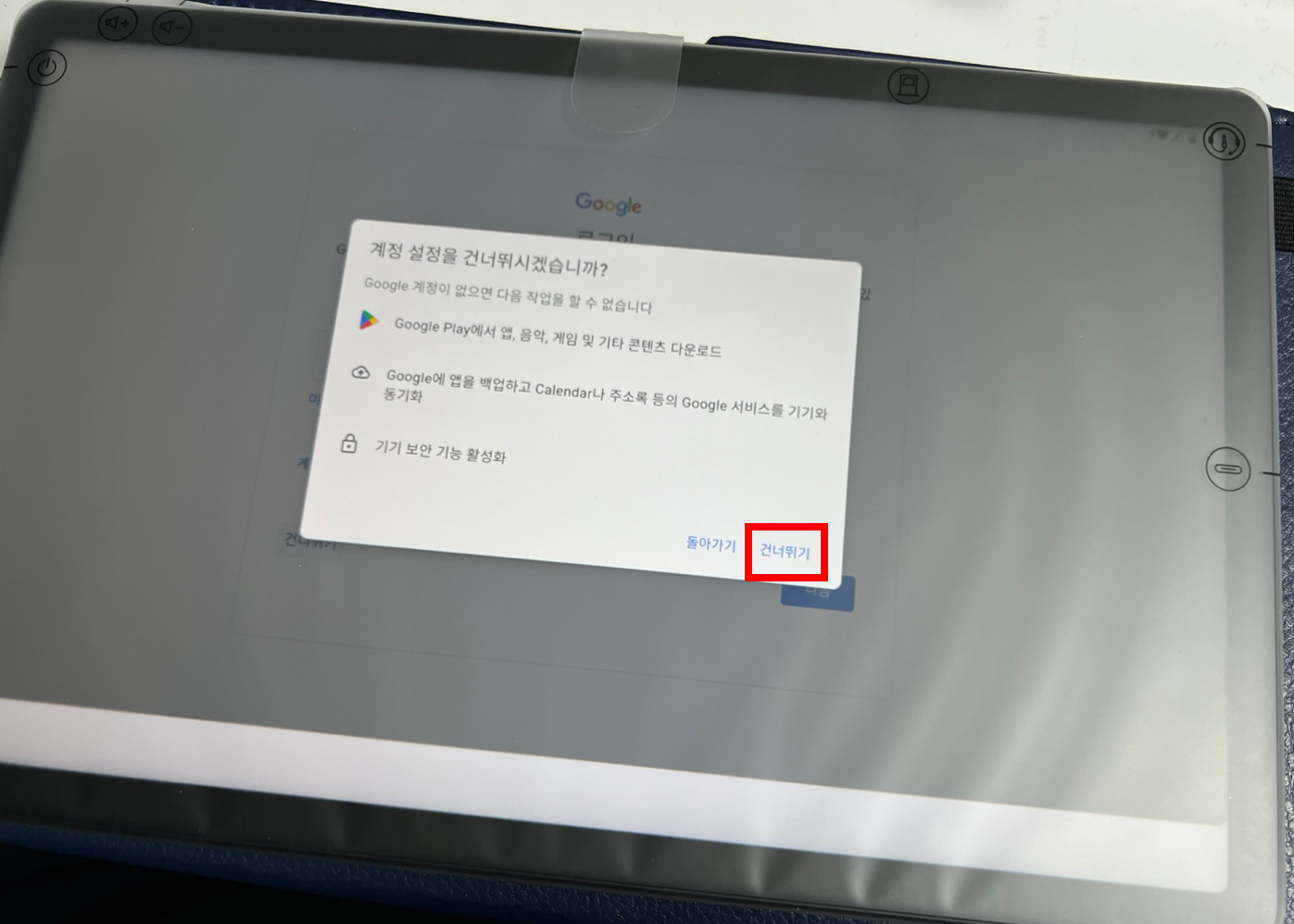
구글 계정도 나중에 입력해도 되기 때문에 건너뛰기합니다. → 건너뛰기
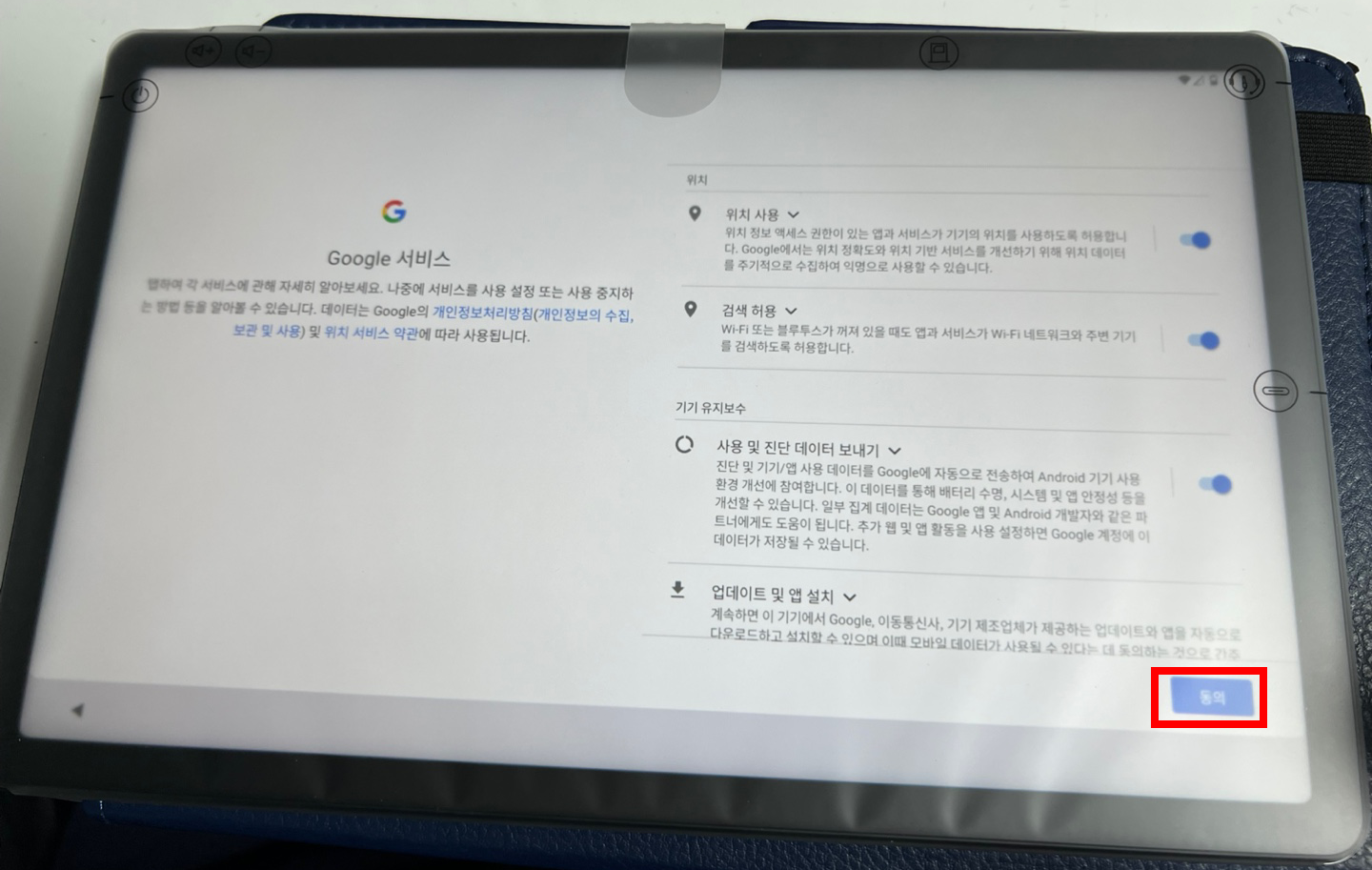
위치 사용하실 거면 끄기고 저는 그냥 "동의"
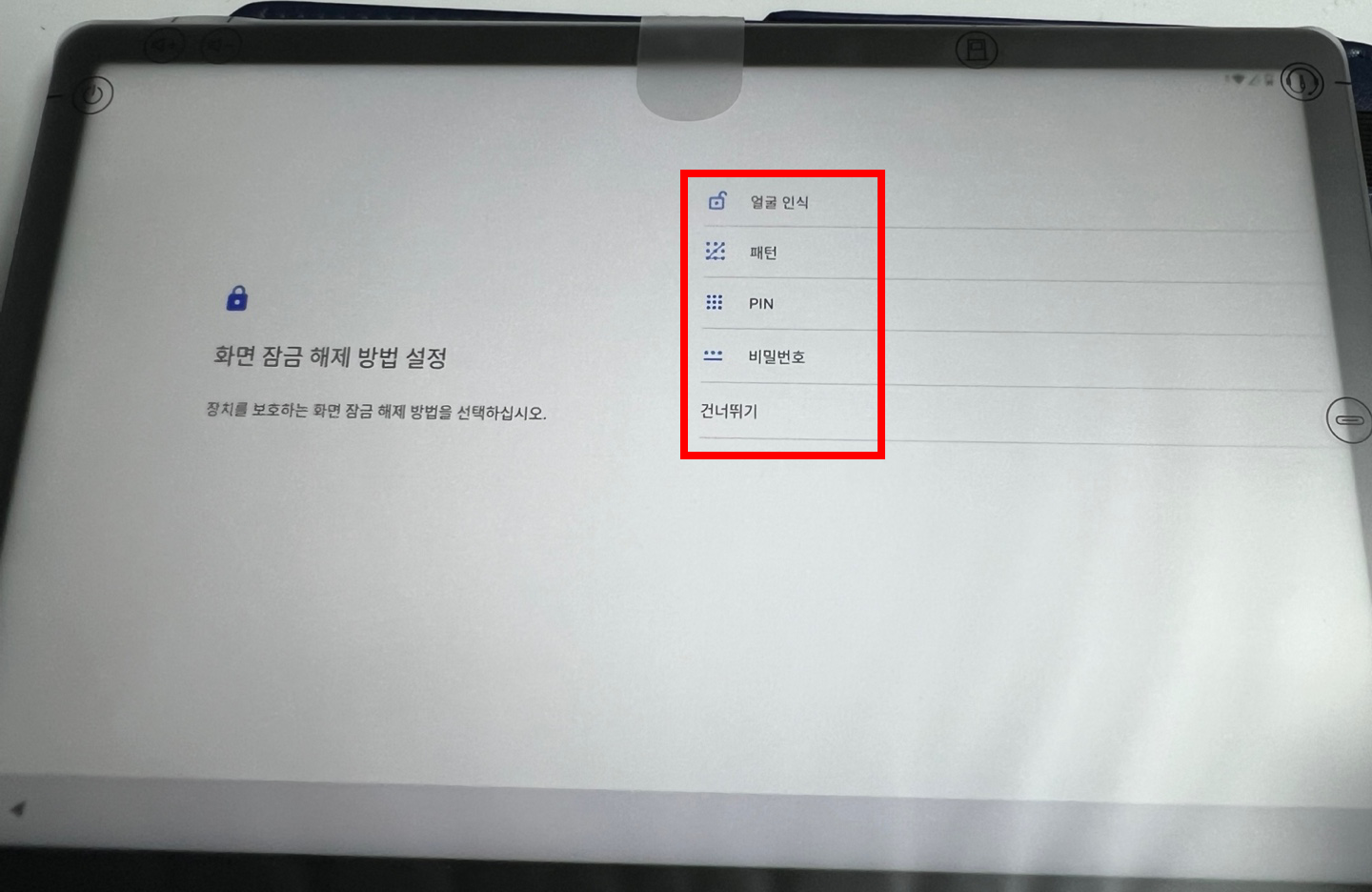
화면 잠금 해제 방법 설정입니다. 건너뛰기하셔도 되고, 저는 그냥 비밀번호
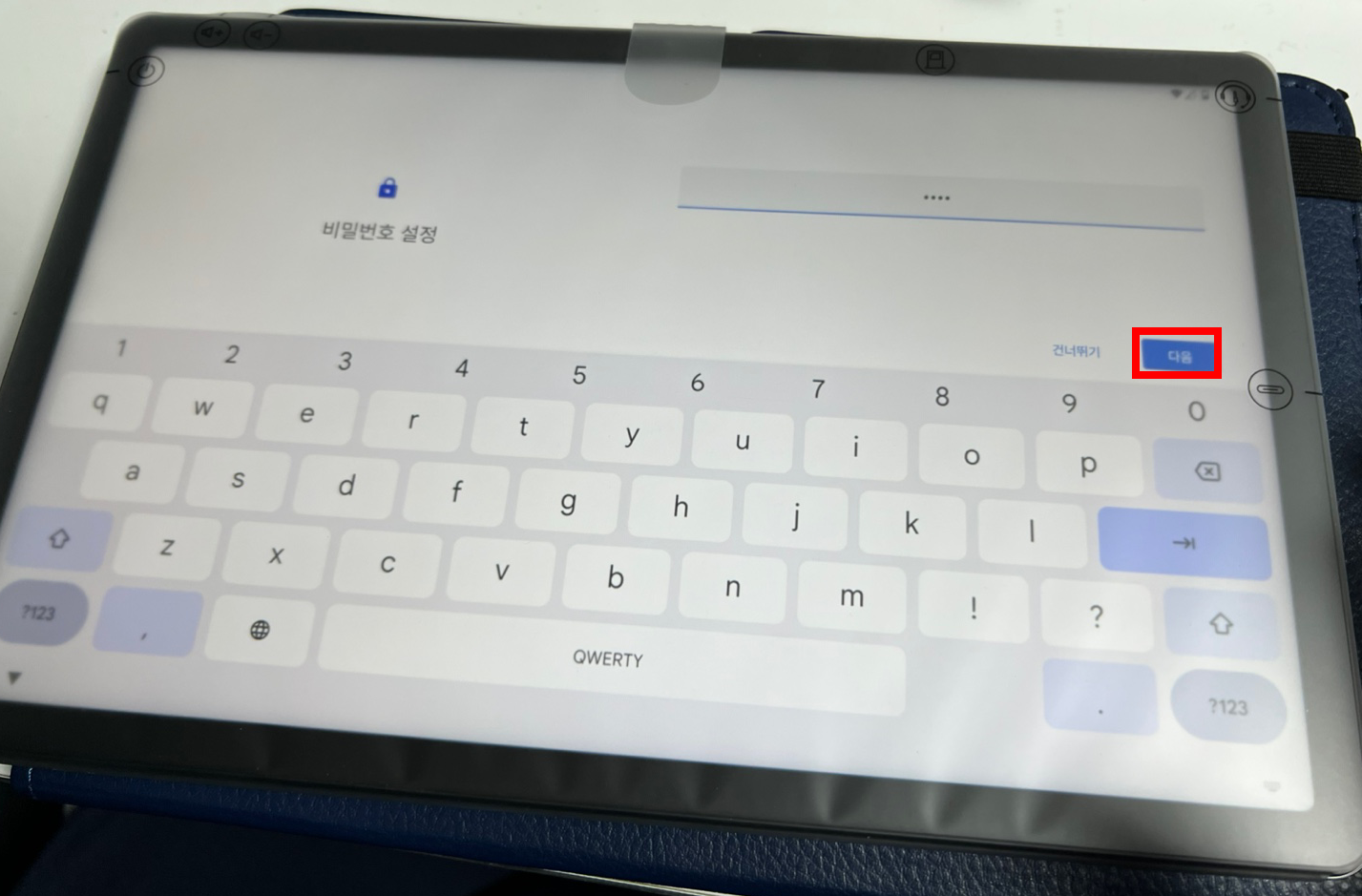
비밀번호 입력하고, 다음
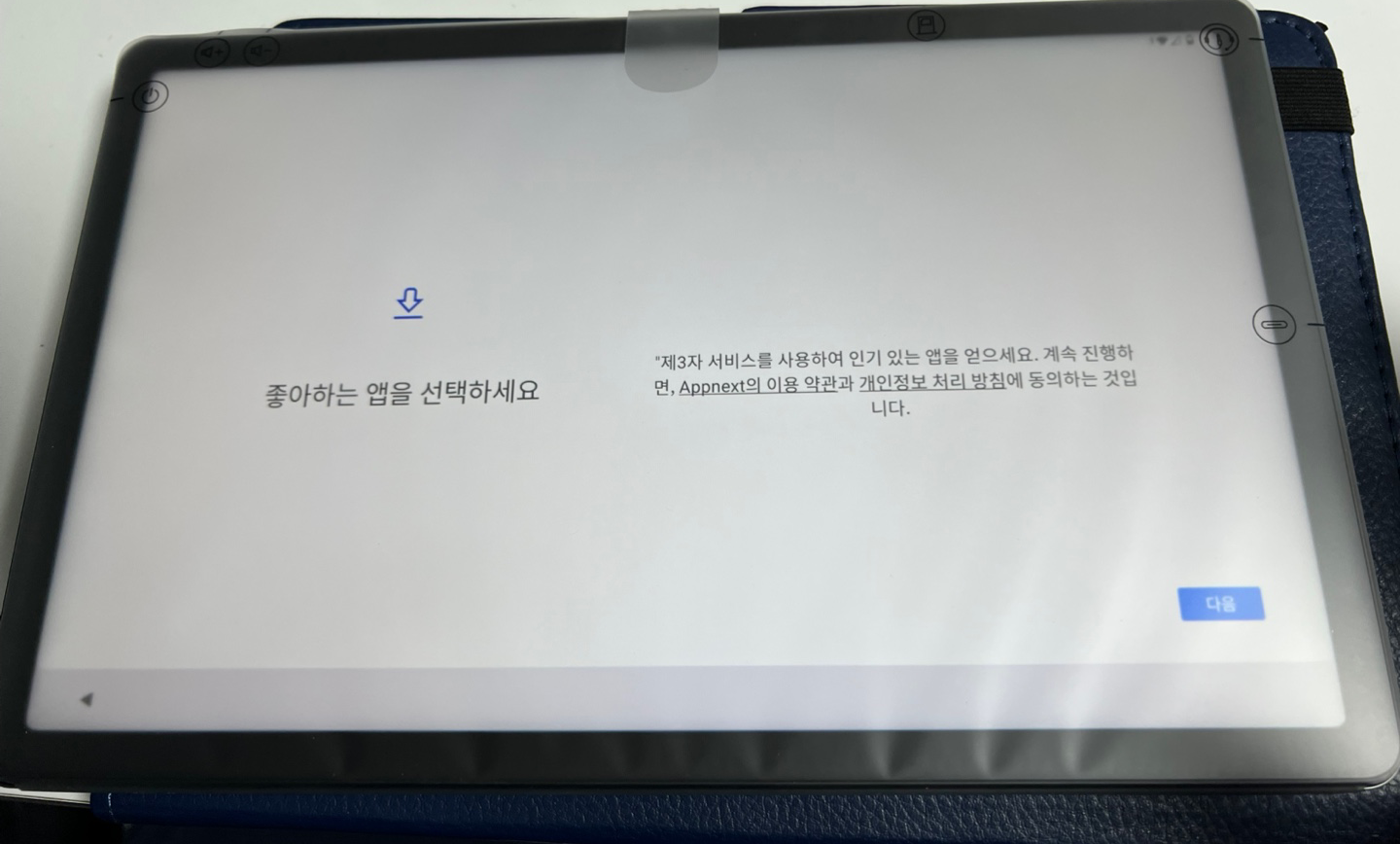
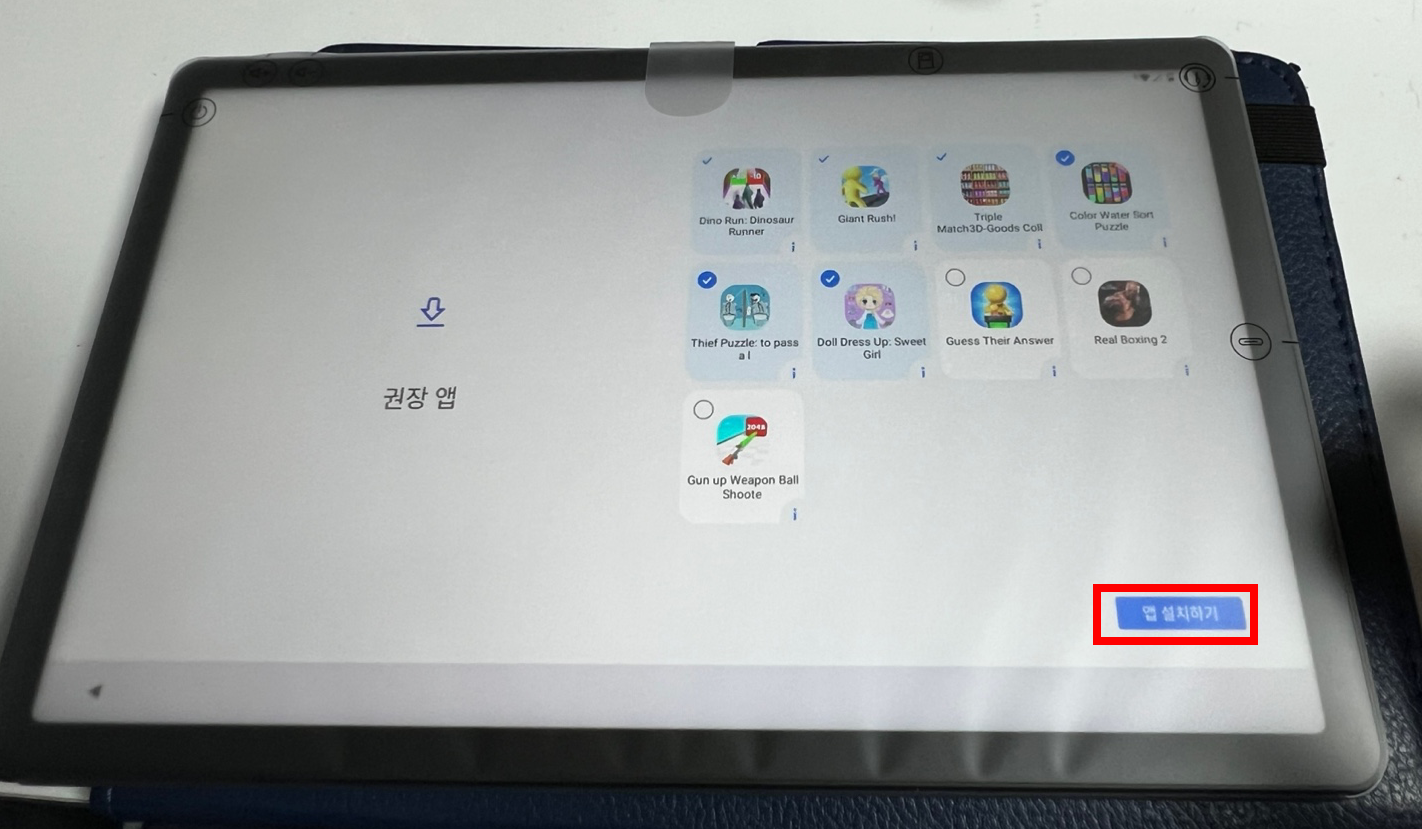
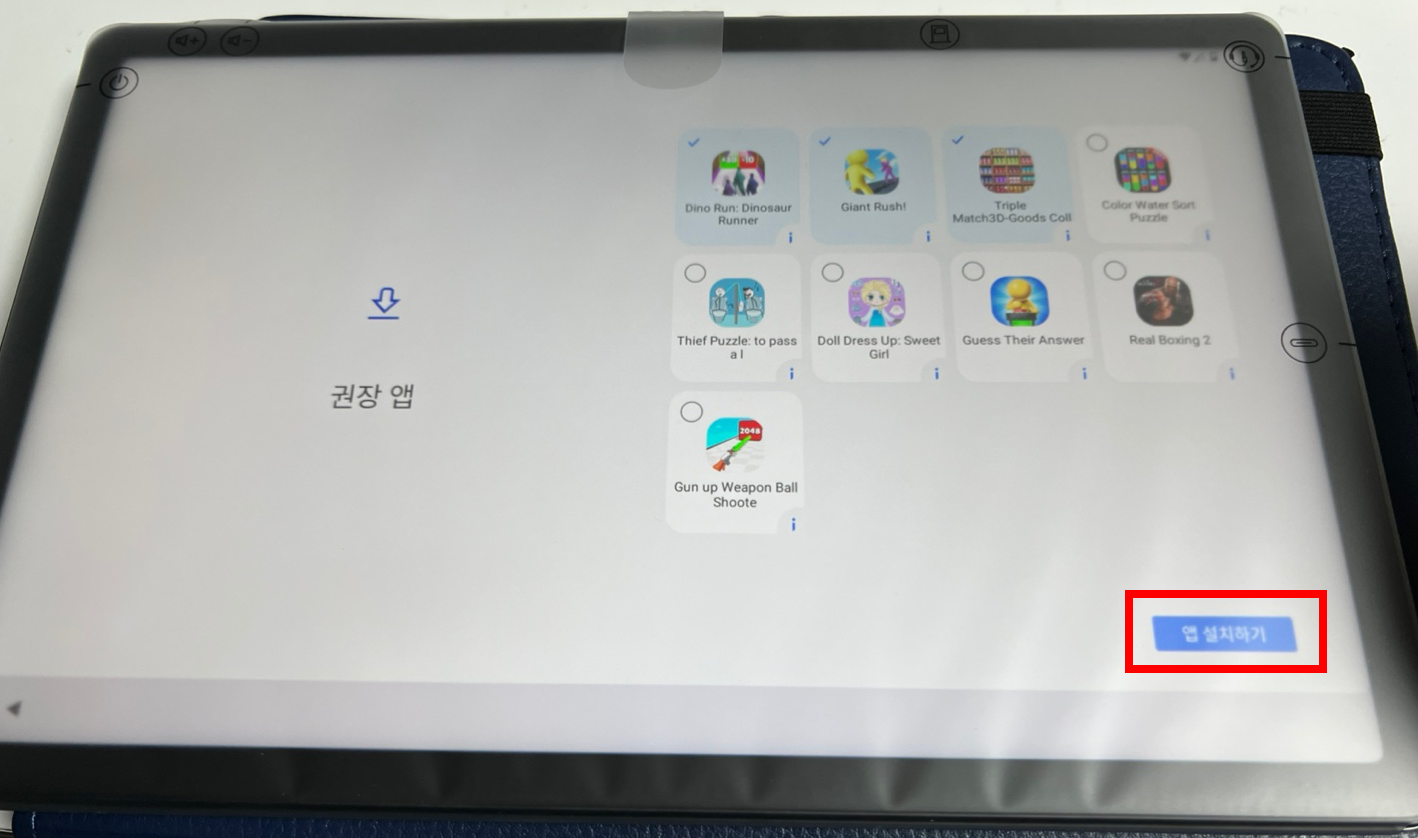
기본 게임 설치하라고 뜬 건데.. 3개는 기본으로 설치가 되나 봅니다.
나머지는 빼기 (추후에 설치 다하고 앱삭제 가능합니다. 제가 해봄)
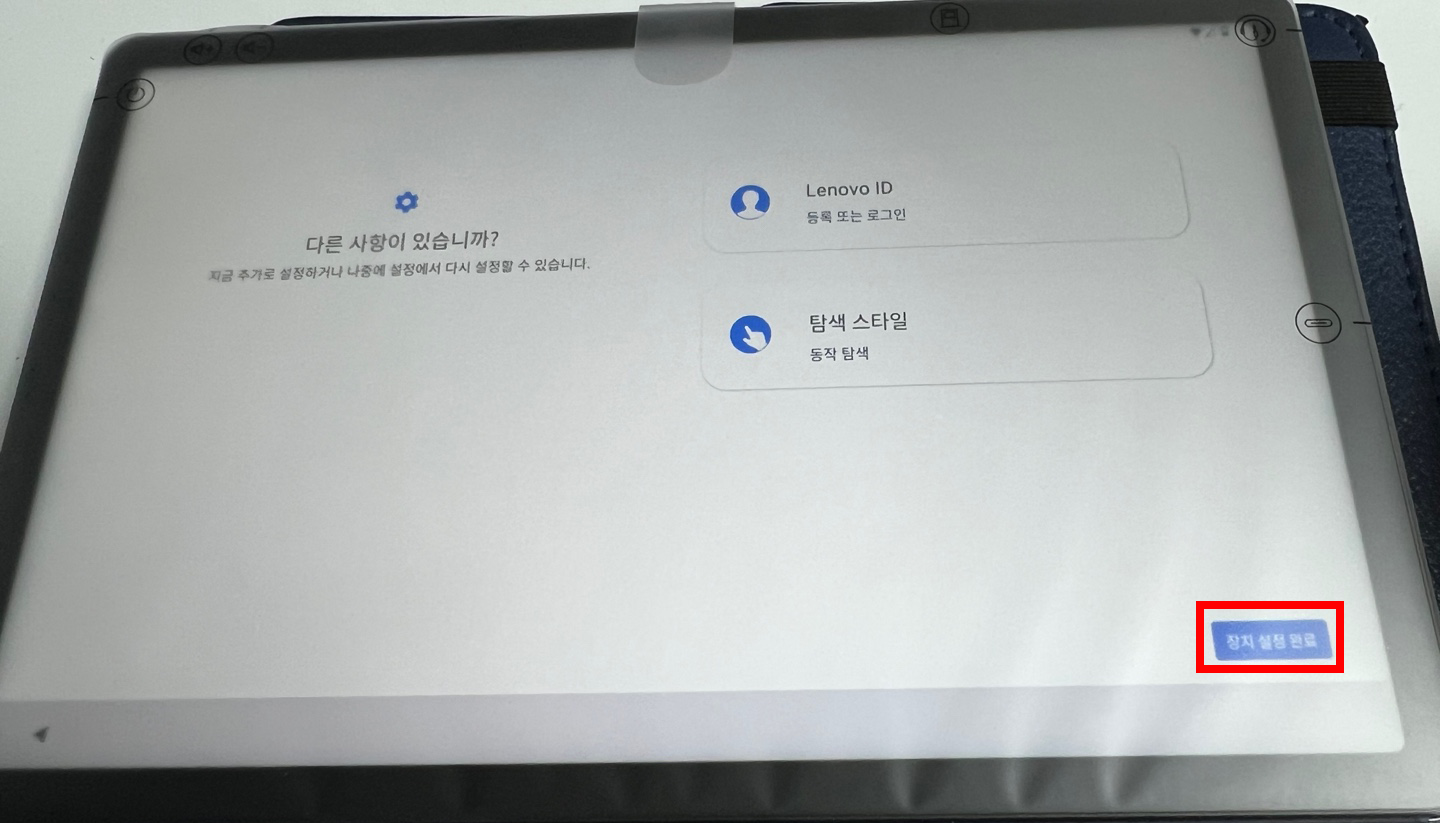
레노버 ID 등록 안 하고 저는 그냥 "장치 설정 완료" 선택

일단 기본 설정 완료입니다.
이상으로 레노버 K10 PRO LTE 언박싱을 끝내겠습니다.
여기까지가 태블릿 PC 레노버 K10 PRO LTE 언박싱이고, 밑에 글부터는 유심에 대한 내용입니다.
(참고... 지옥으로 갈 줄 몰랐습.. 니다..)
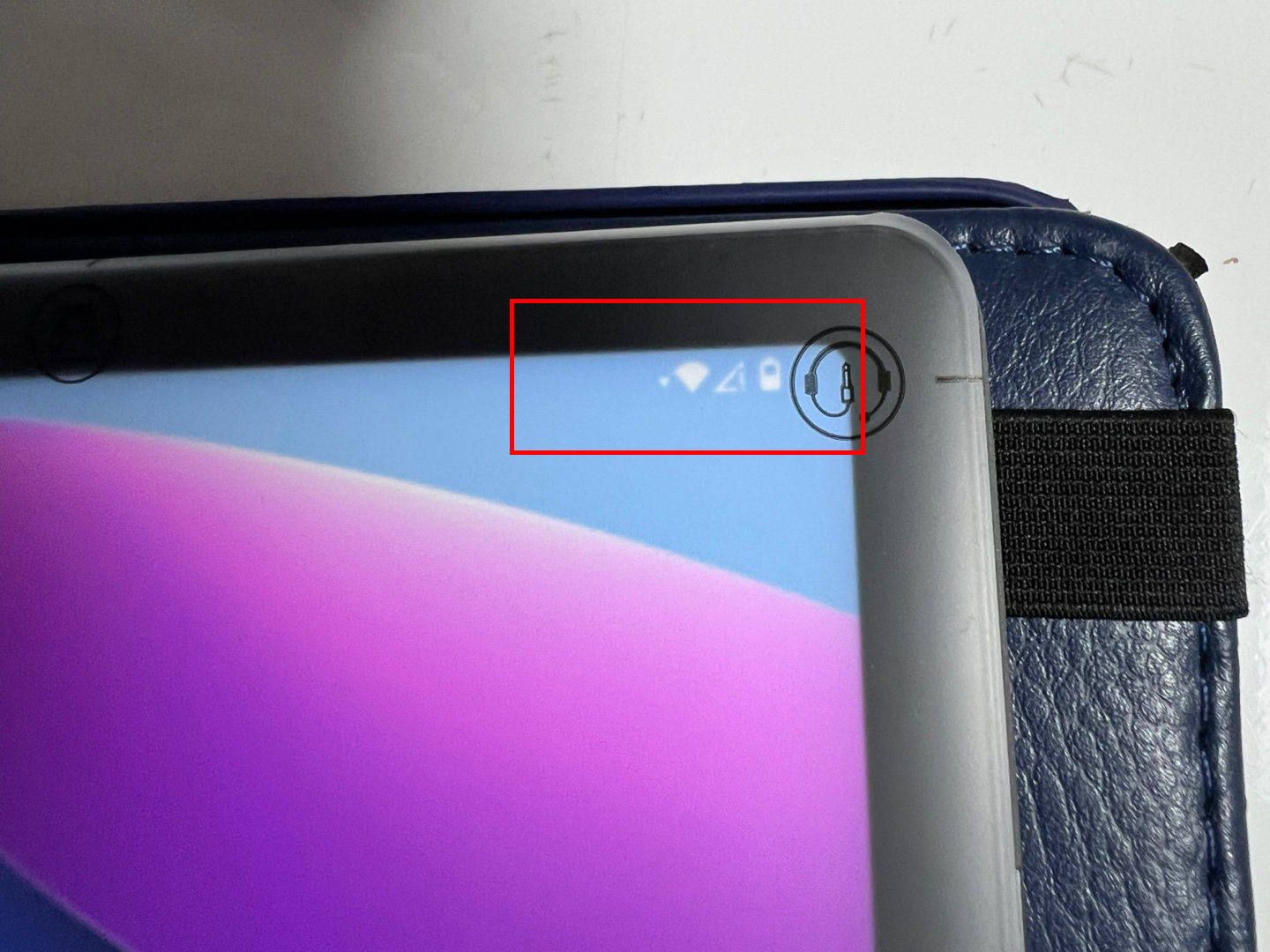
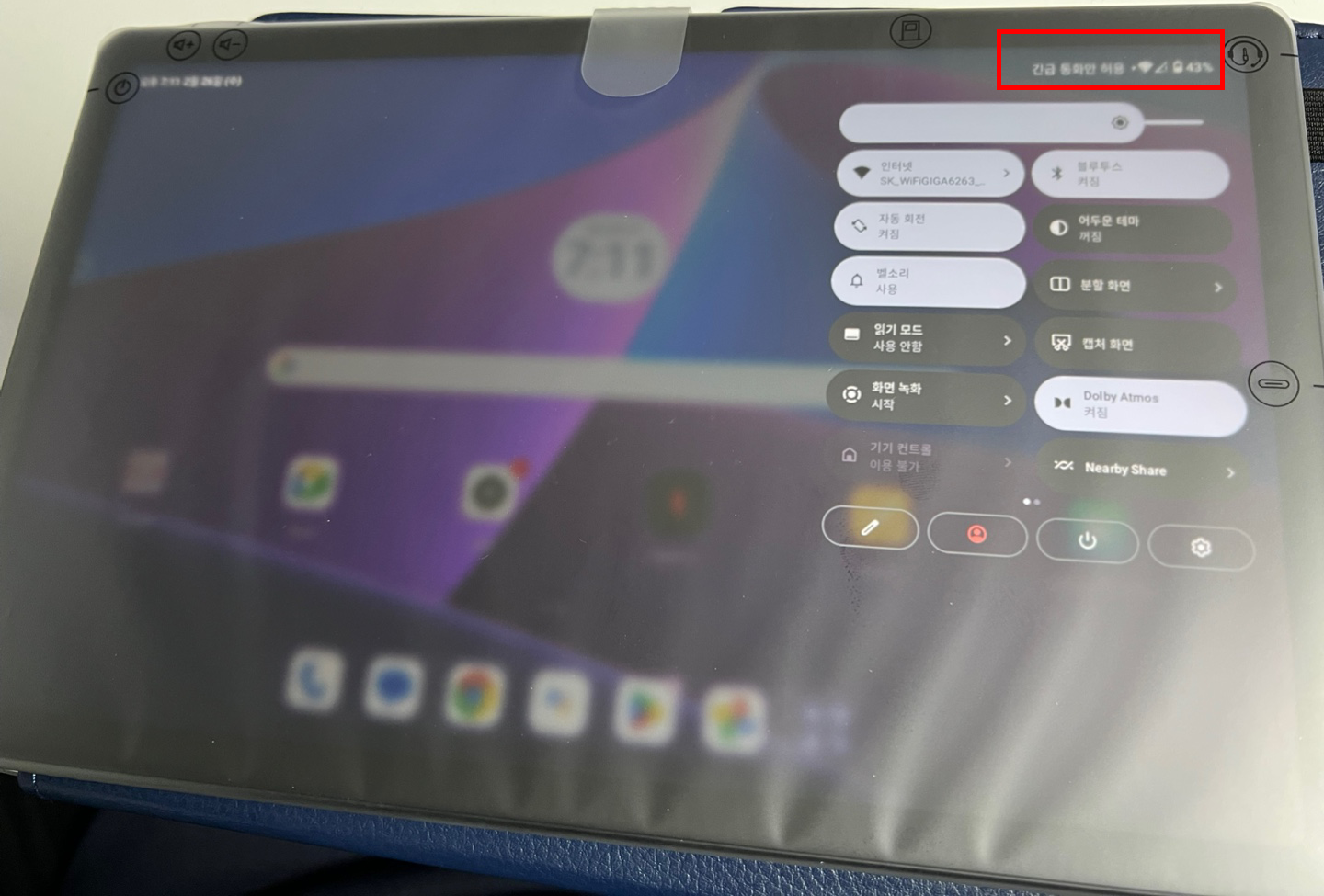
하. 지. 만 제일 중요한 SKT 유심인식은 실패했습니다.


혹시 몰라 전원을 다시 껐다가 켜봅니다. (제발 제발 되길..)

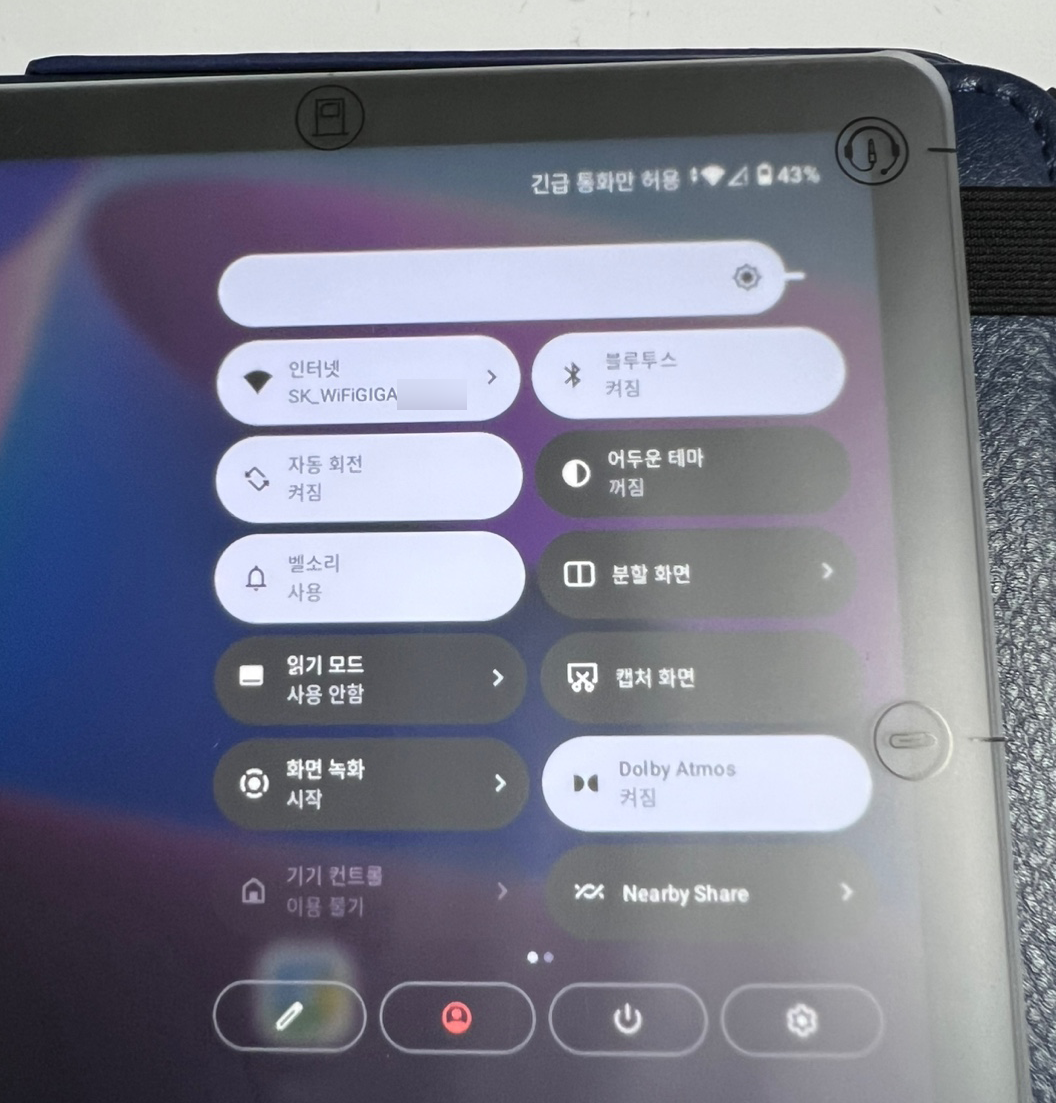
네 정확히 SKT 유심안 되는게 확실합니다. "긴급 통화만 허용" 뜨는거면 유심은 안되는 겁니다.
저는 레노버 K10 PRO LTE 가 다른 태블릿 PC 유심 썼던걸 그냥 옮기면 레노버 LTE버전이니까 되는 줄 알았습니다.
레노버 K10 PRO LTE 태블릿PC 유심에 대한 이야기는 다음 글에서 쓰겠습니다.
모든 글들은 제가 직접 해보고 쓰는 글들입니다.
상업 목적의 이미지 도용은 재산권 및 권리침해이며 불법입니다.
클래레 사이트의 모든 이미지 및 내용은 어떠한 경우에도 무단 도용할 수 없습니다.
댓글과 ♥는 저에게 큰 힘이 됩니다. 궁금한 사항은 댓글 남겨주시기 바랍니다.
다음글
2025.03.04 - [팁/인터넷 정보] - 직접하는 레노버 K10 PRO LTE를 OMD 등록하기 #2 (ft. 데이터함께쓰기_태블릿용)
직접하는 레노버 K10 PRO LTE를 OMD 등록하기 #2 (ft. 데이터함께쓰기_태블릿용)
이전글2025.02.28 - [오프너] - 직접하는 레노버 K10 PRO LTE 10.6인치 언박싱하기 #1 (ft.사진많음) 직접하는 레노버 K10 PRO LTE 10.6인치 언박싱하기 #1 (ft.사진많음)저는 이번에 태블릿PC를 구매를 완료 했
kre2020.tistory.com
'오프너' 카테고리의 다른 글
| 직접하는 SM3 순정키 자체수리하기 (Feat. 준비물 어려움) (0) | 2024.01.08 |
|---|---|
| 직접하는 Mankiw맨큐 G3(귀걸이 무선이어폰) 배터리 교체 하기 (2) | 2024.01.08 |
| 직접하는 삼성노트북 NT900X3G 배터리 교체하기 (ft. 노트북배터리만구매) (0) | 2024.01.01 |
| 노트북 ASUS X515JA-BQ265 HDD(하드디스크)추가 하기 #3 (0) | 2021.12.27 |
| 노트북 ASUS X515JA-BQ265 윈도우10PRO 설치하기 #2 (0) | 2021.12.26 |







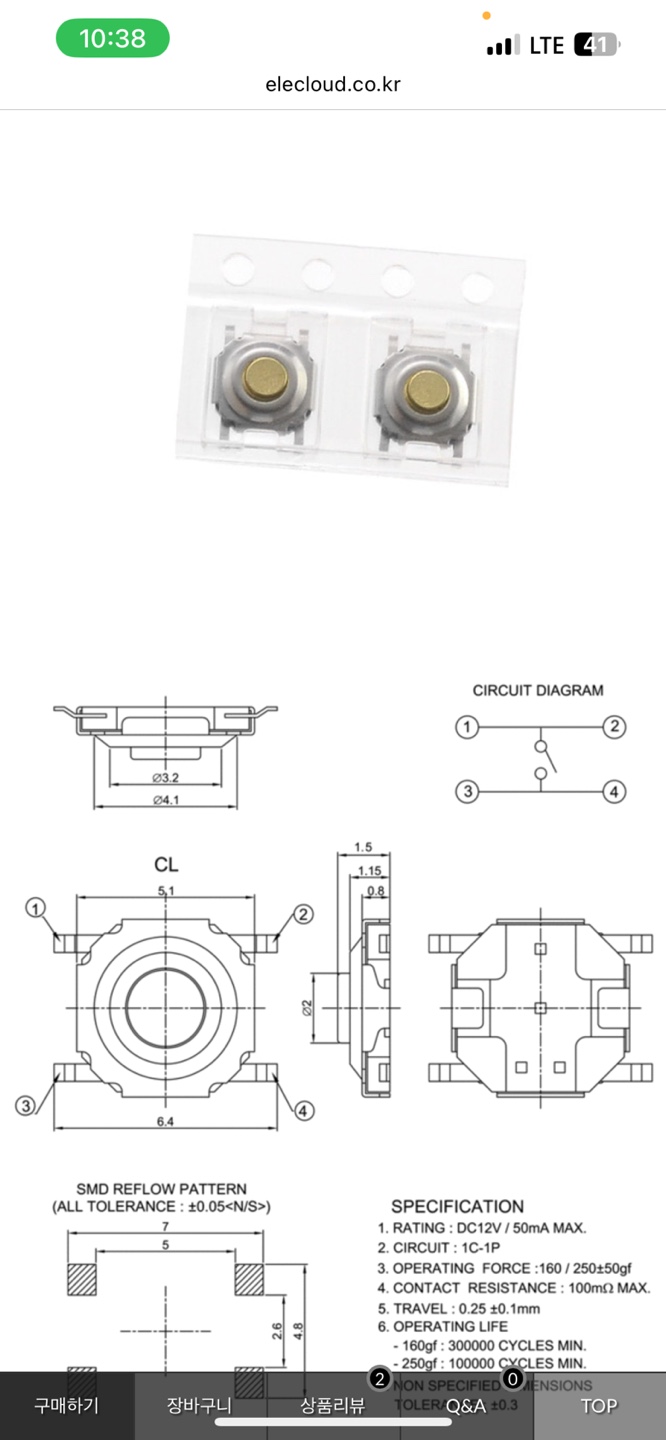
























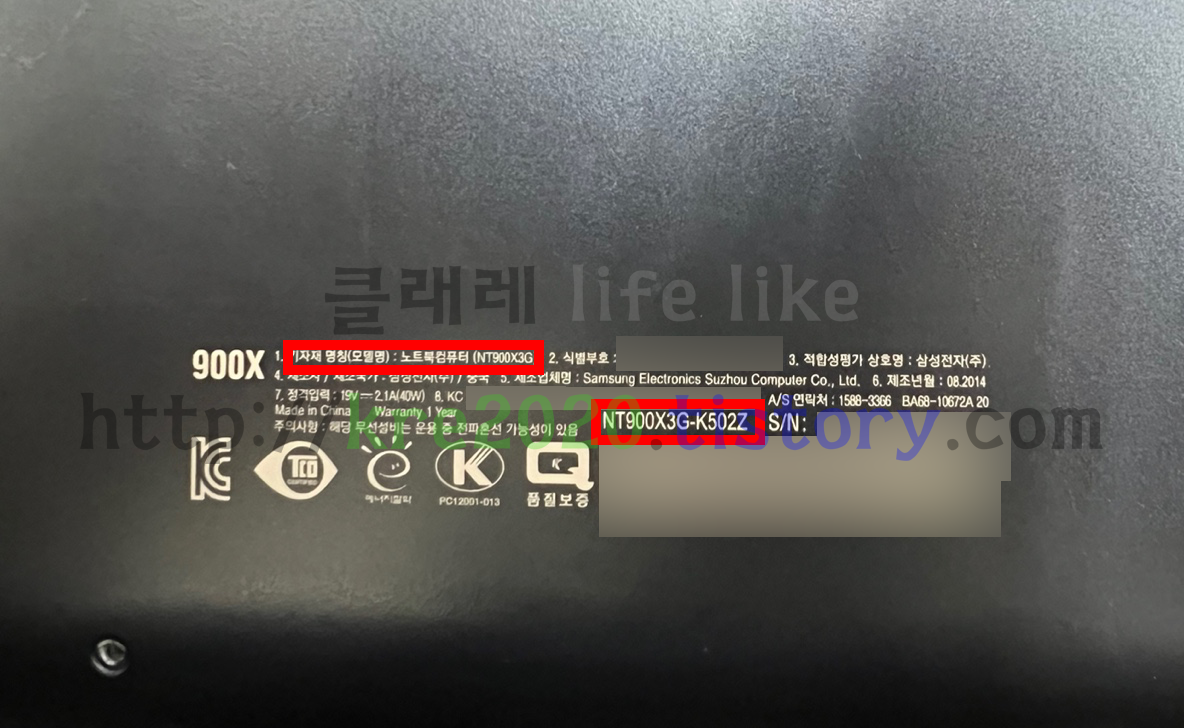

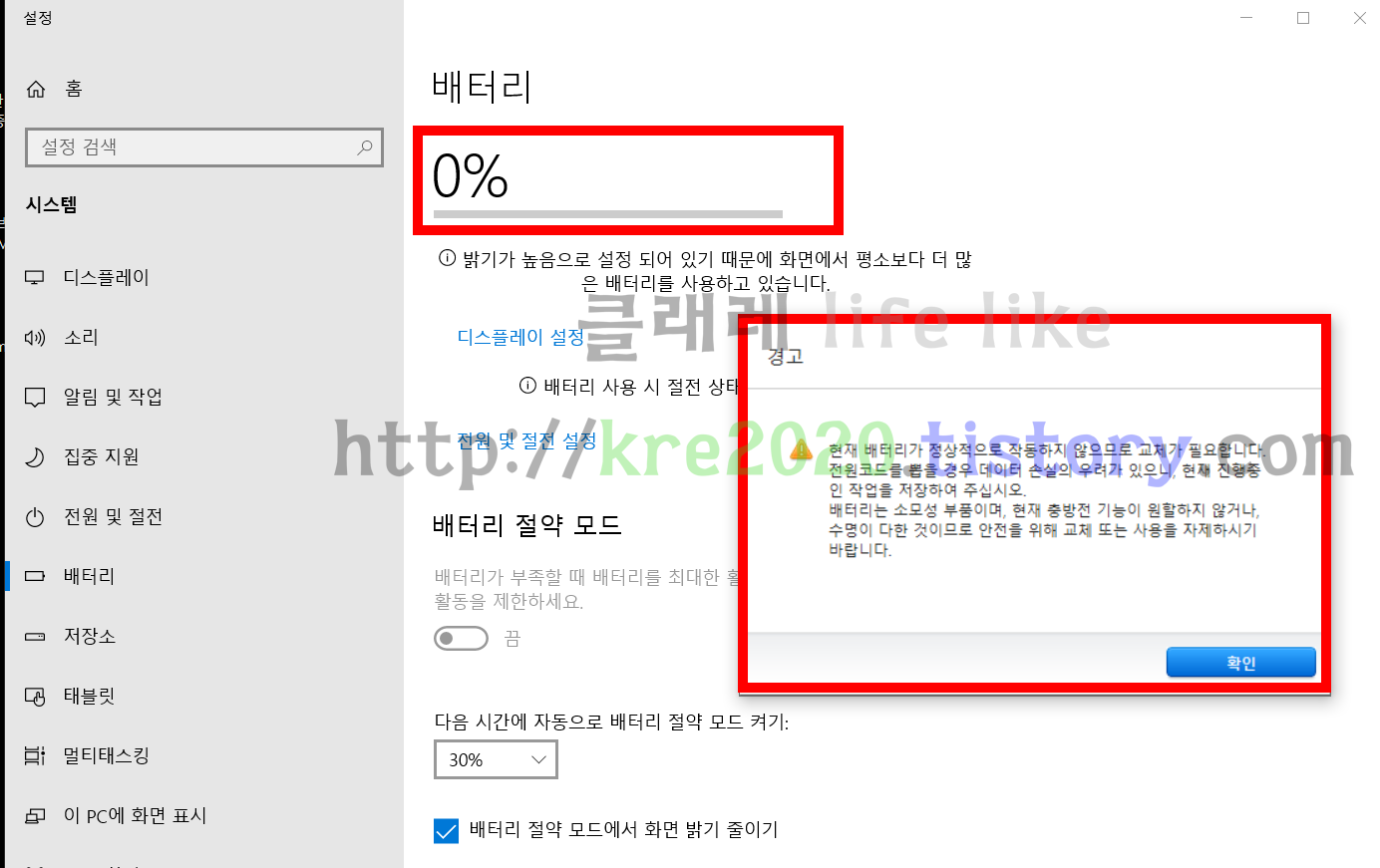
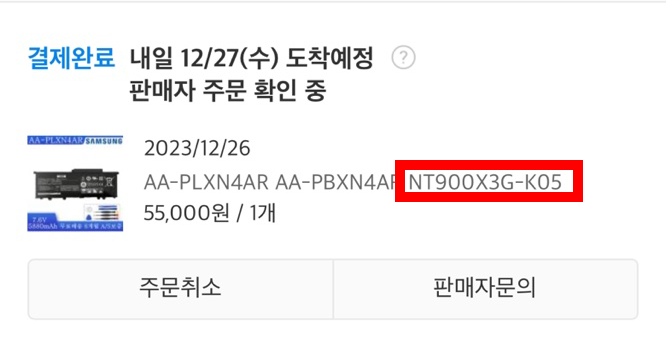












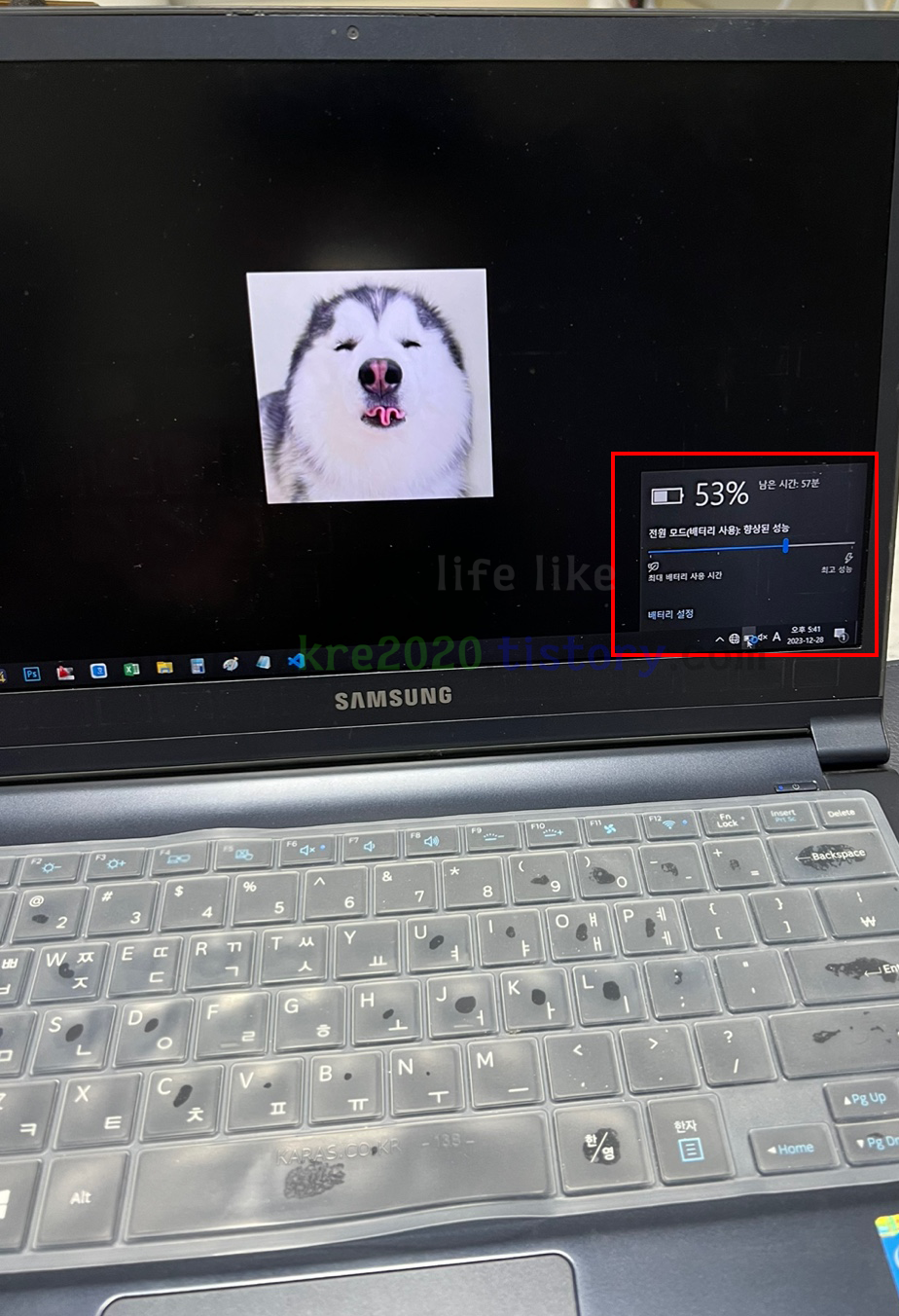

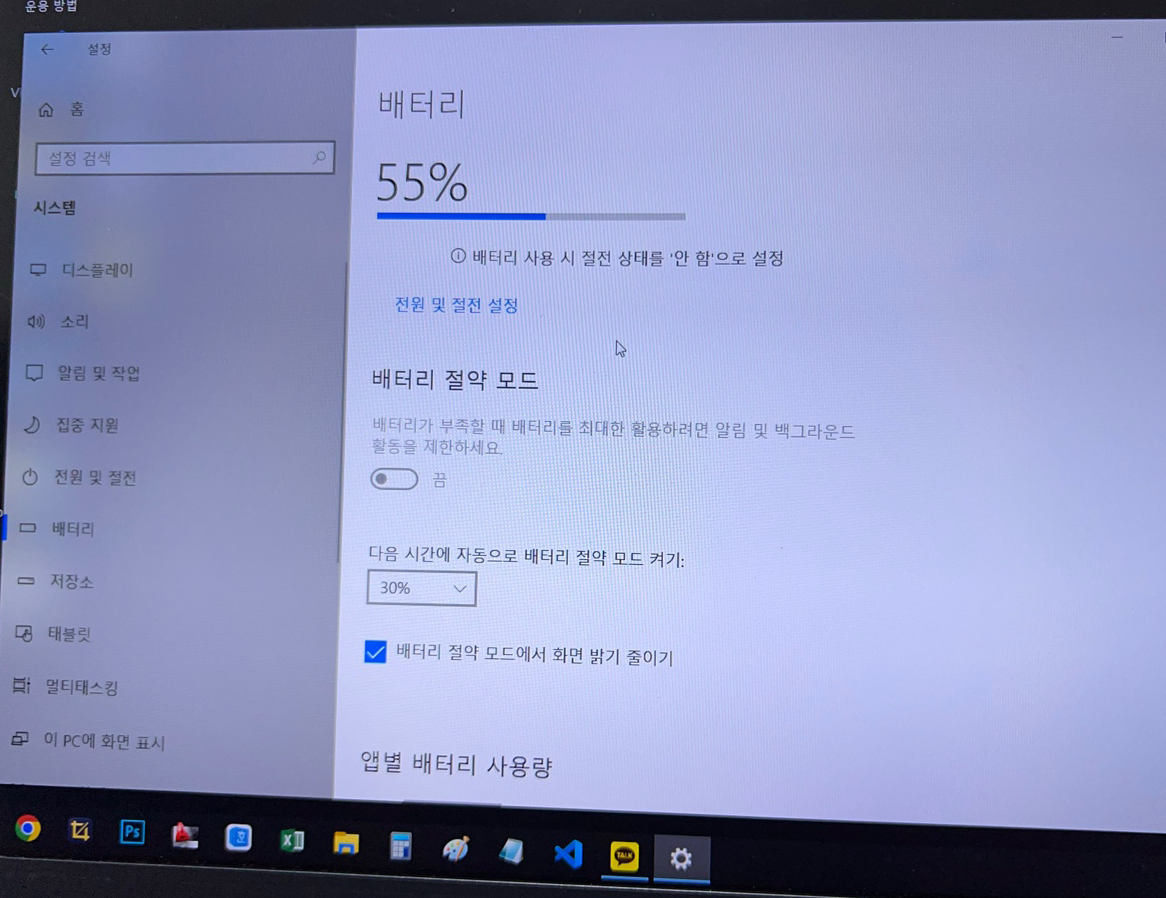
























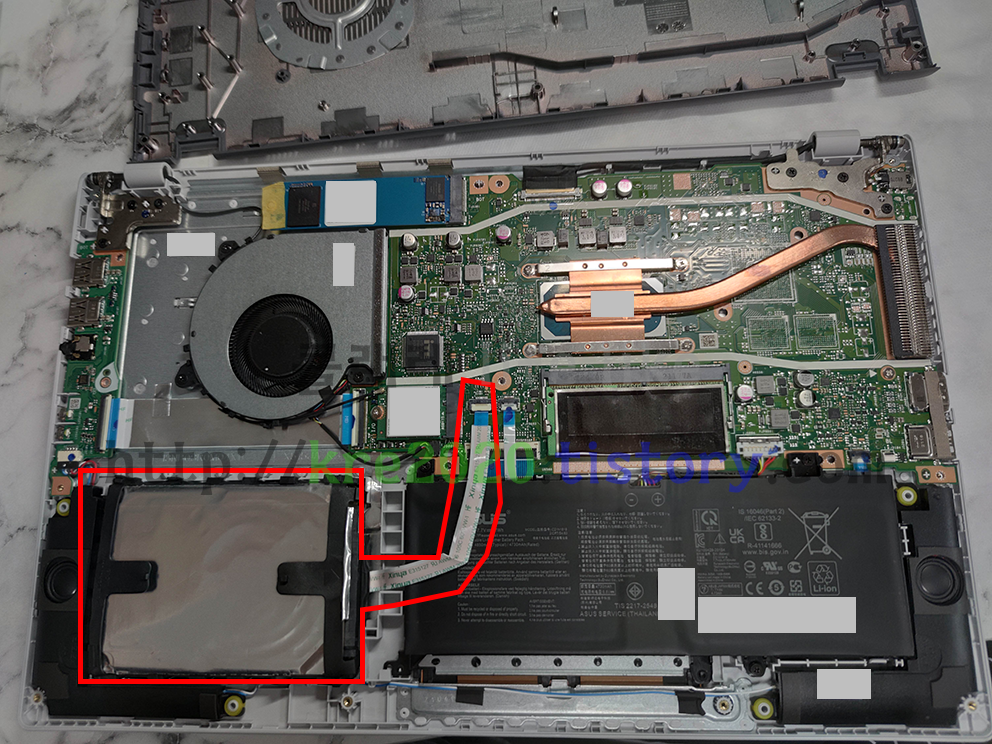






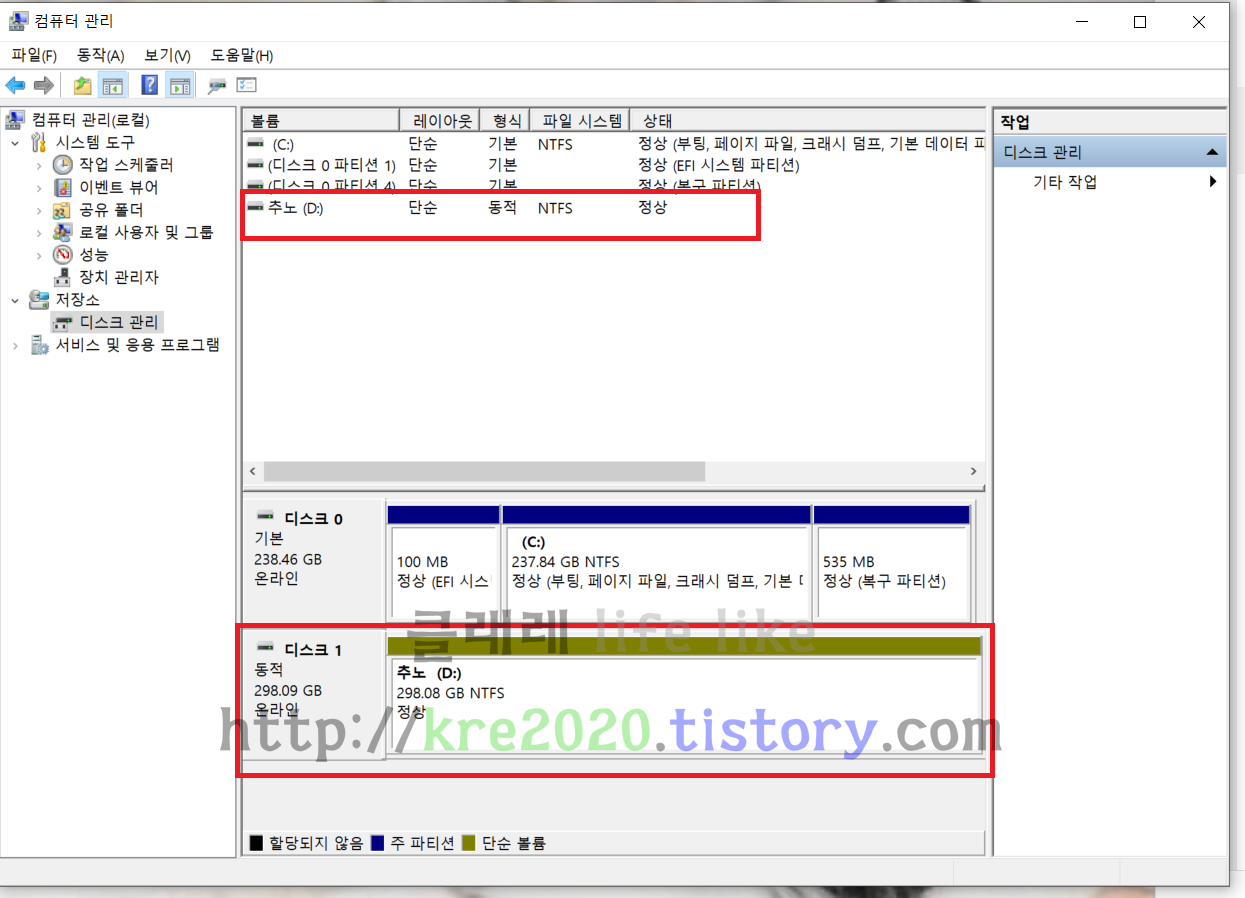


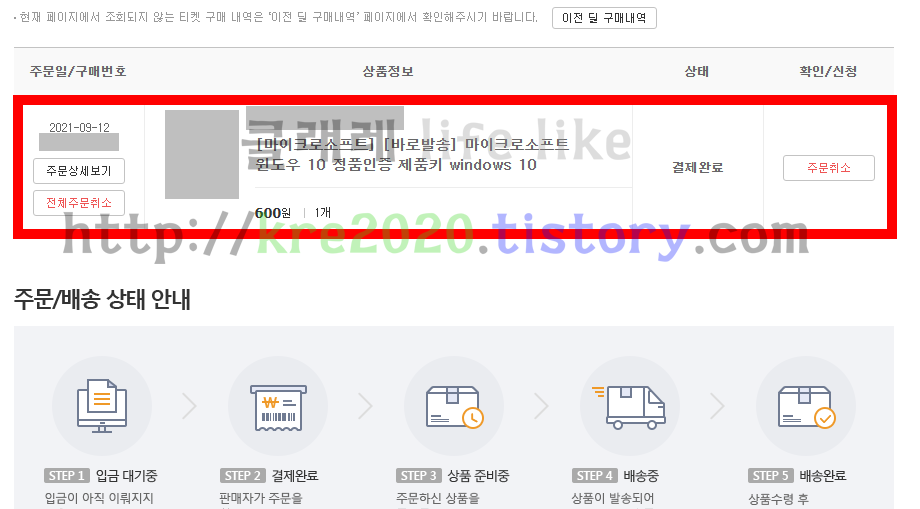
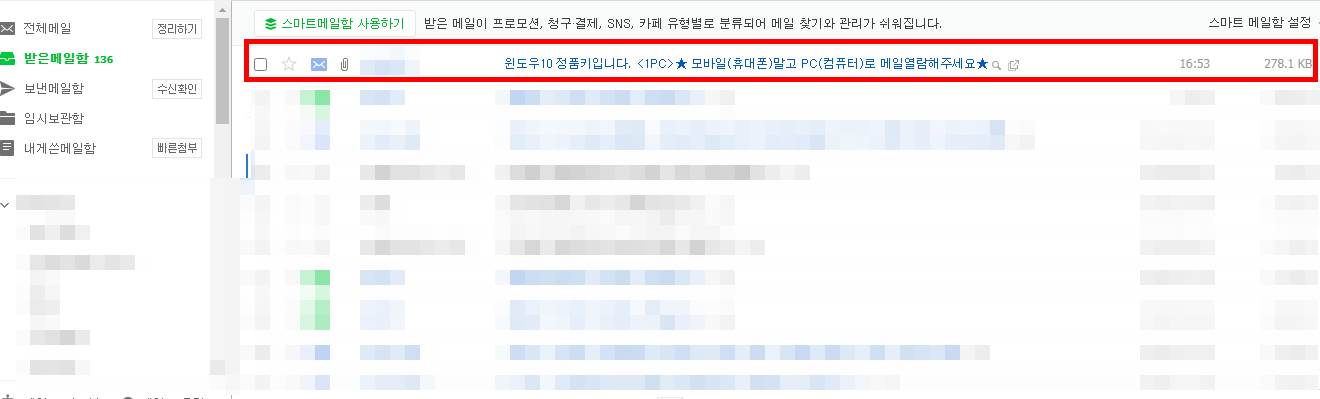


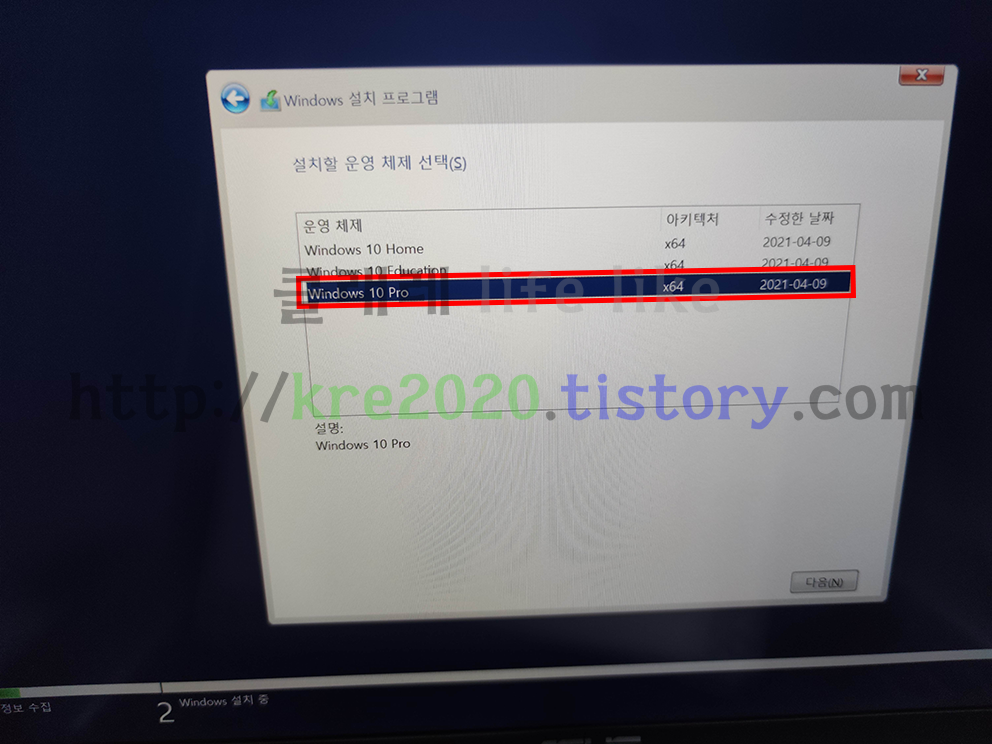
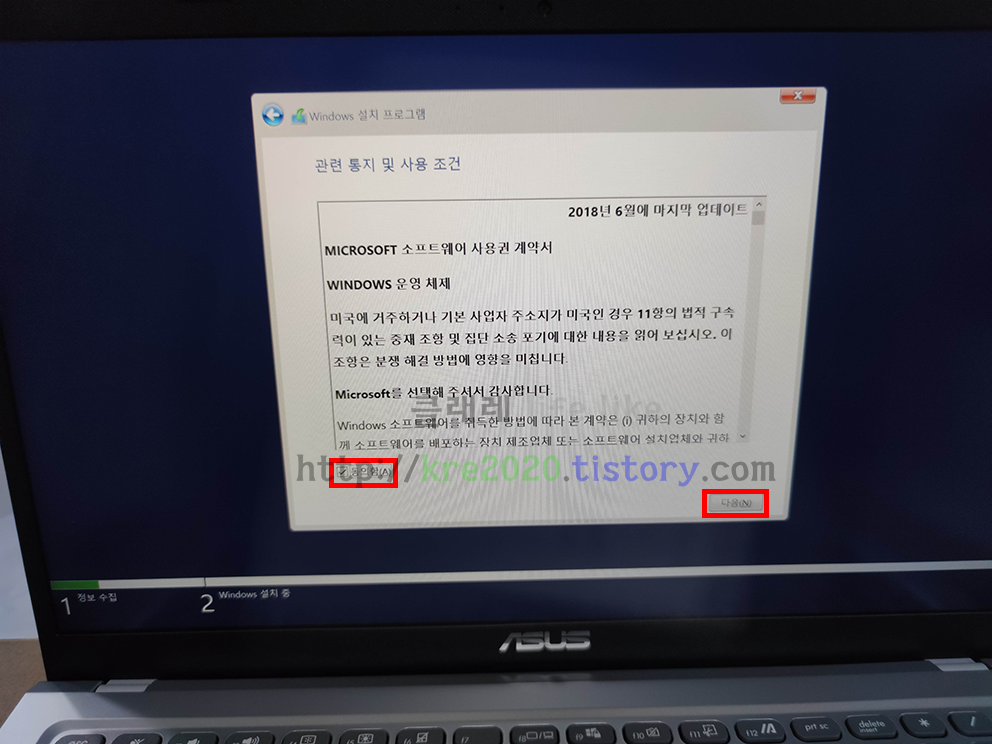
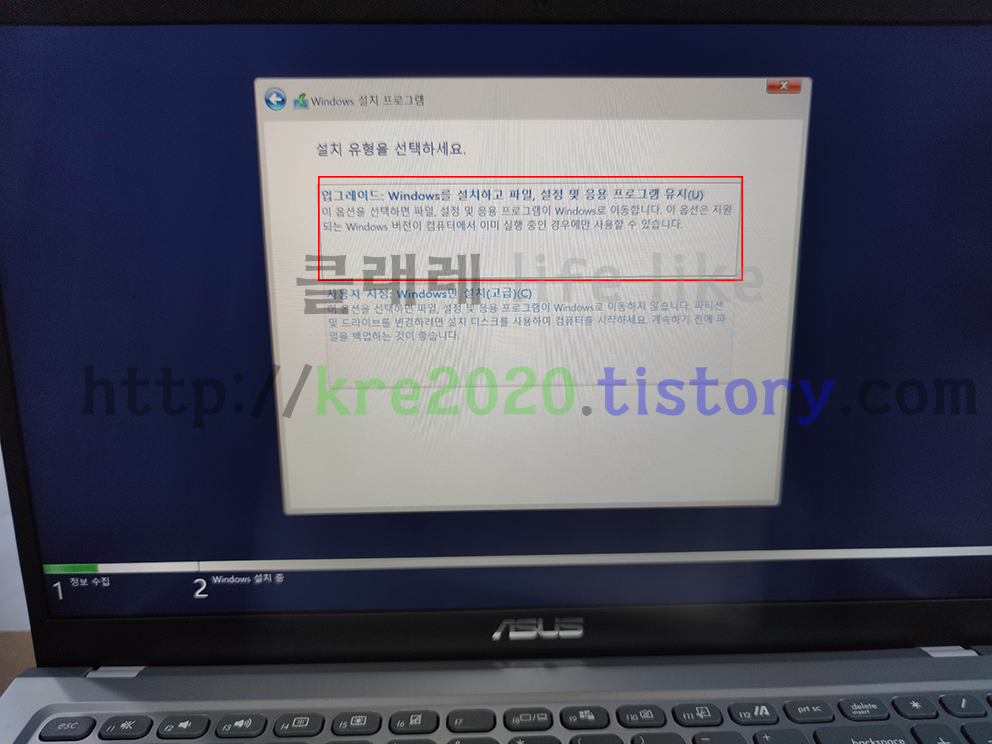
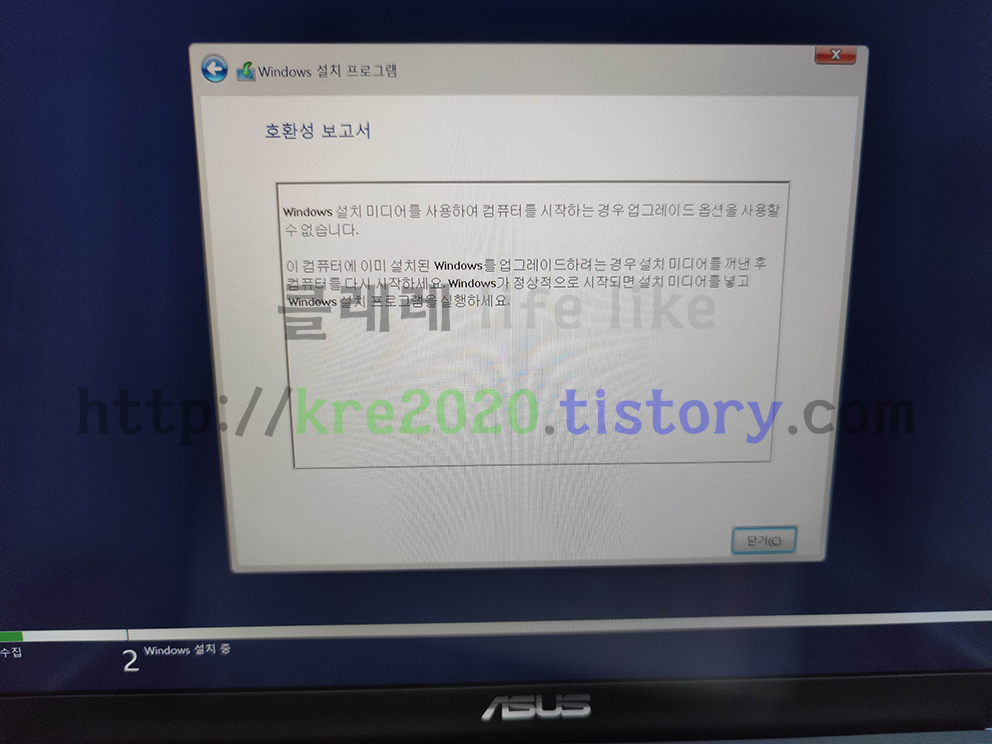
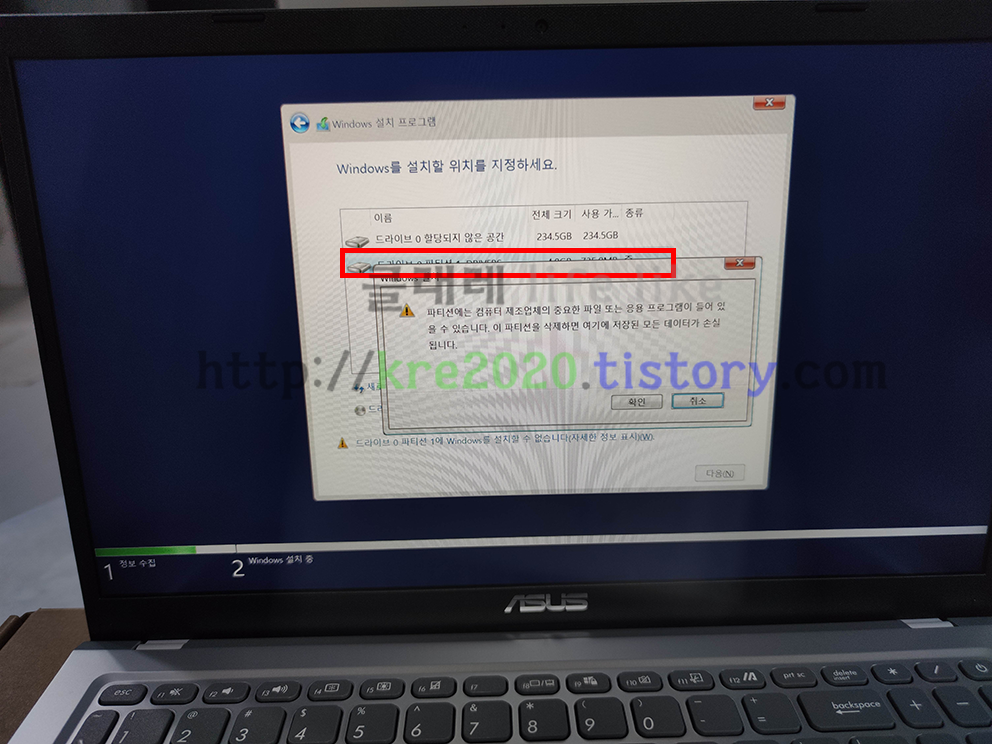
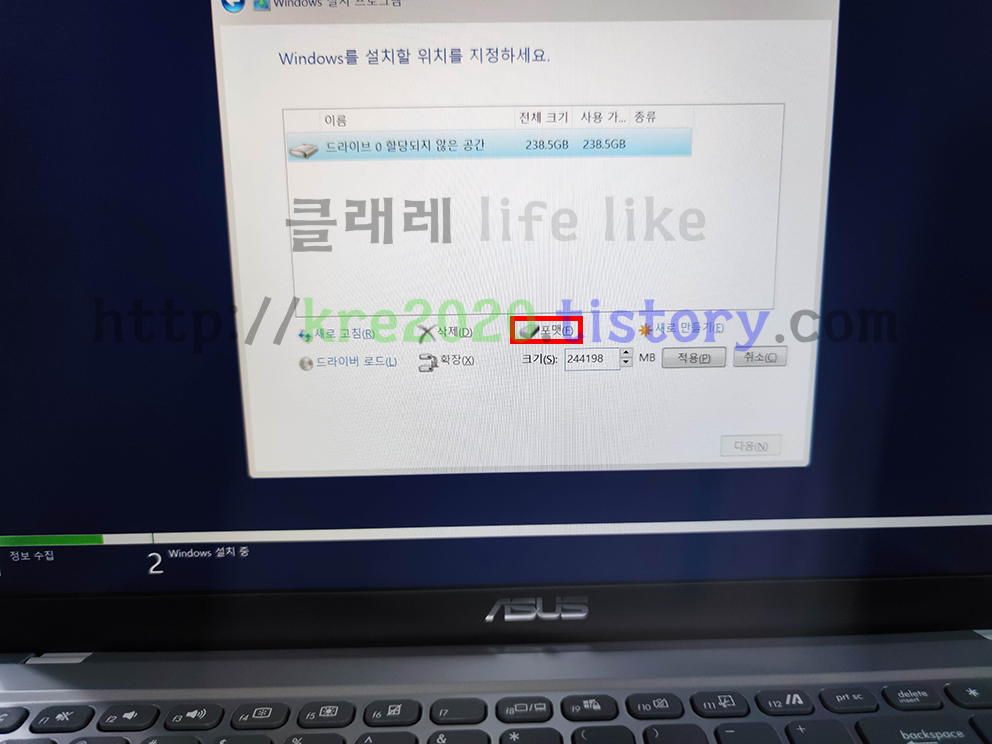
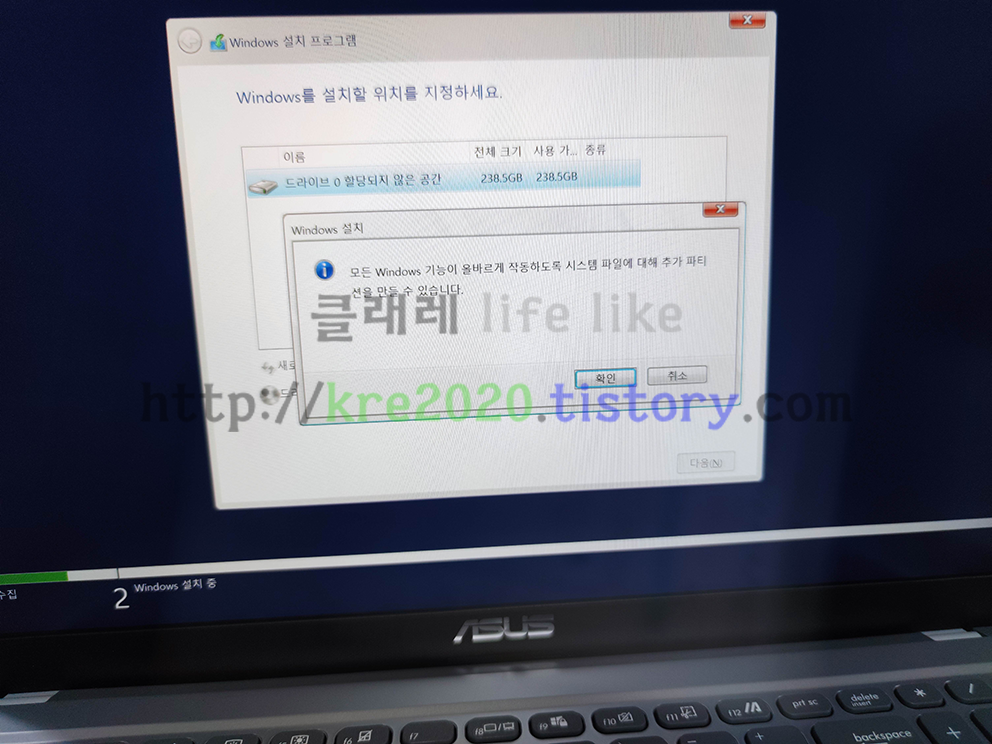



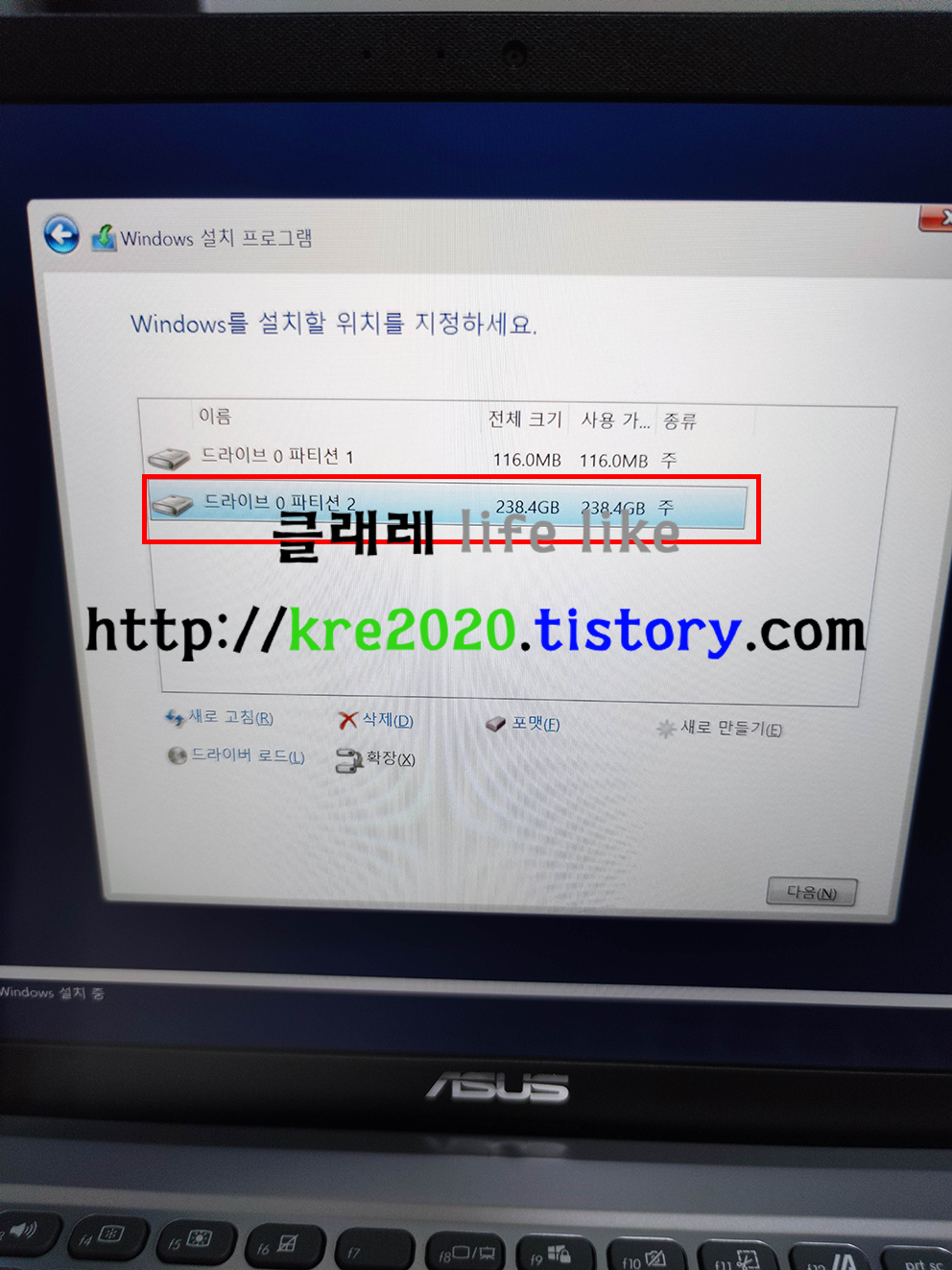
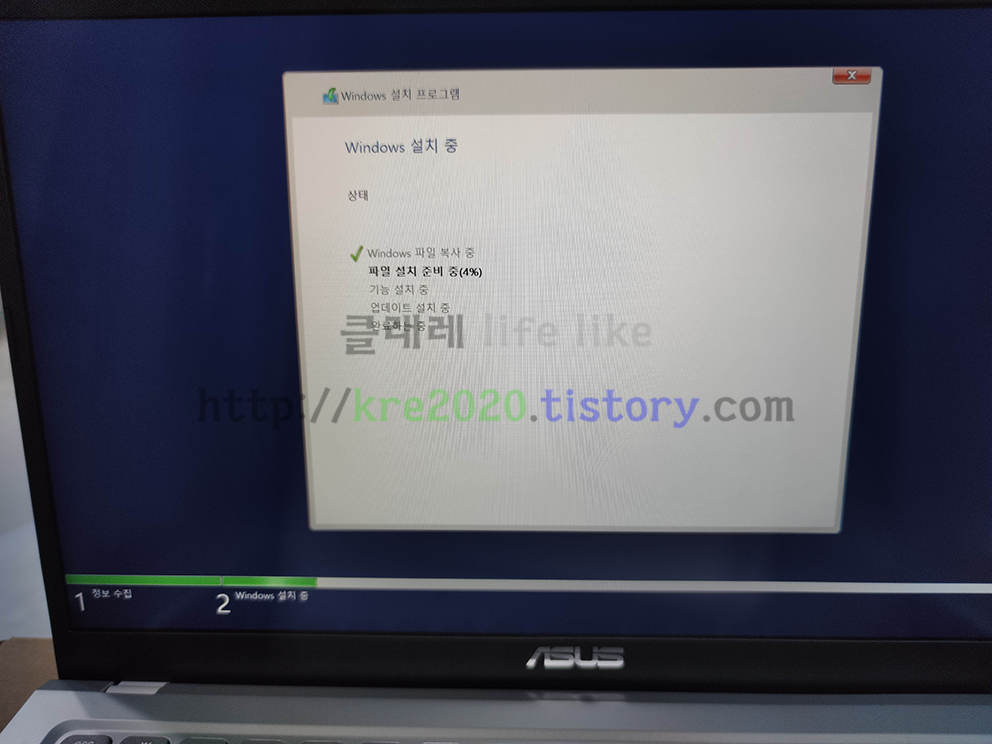



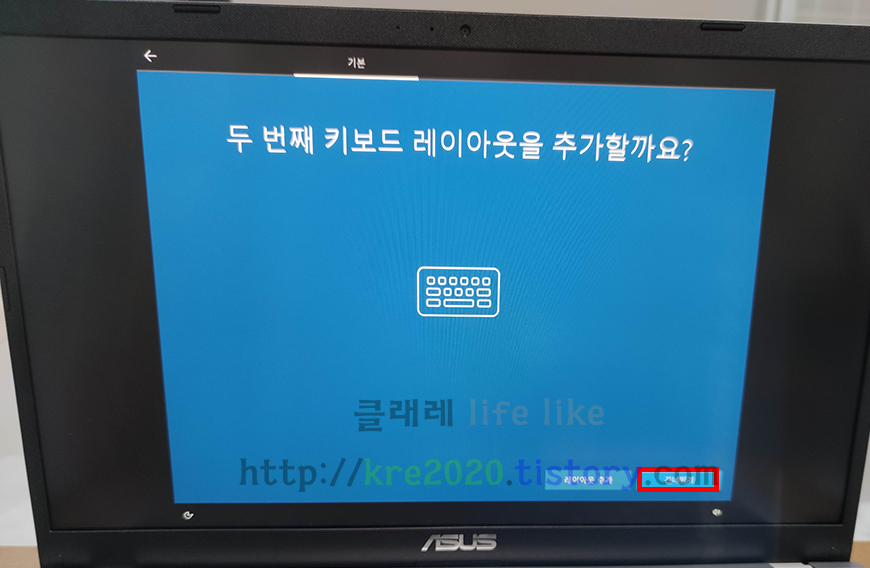
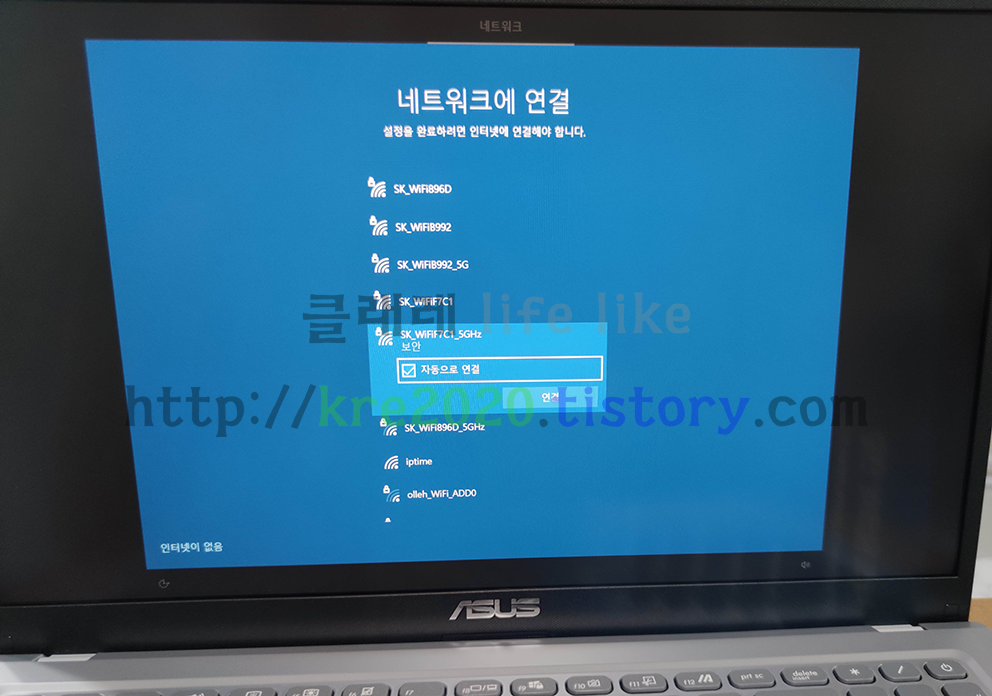
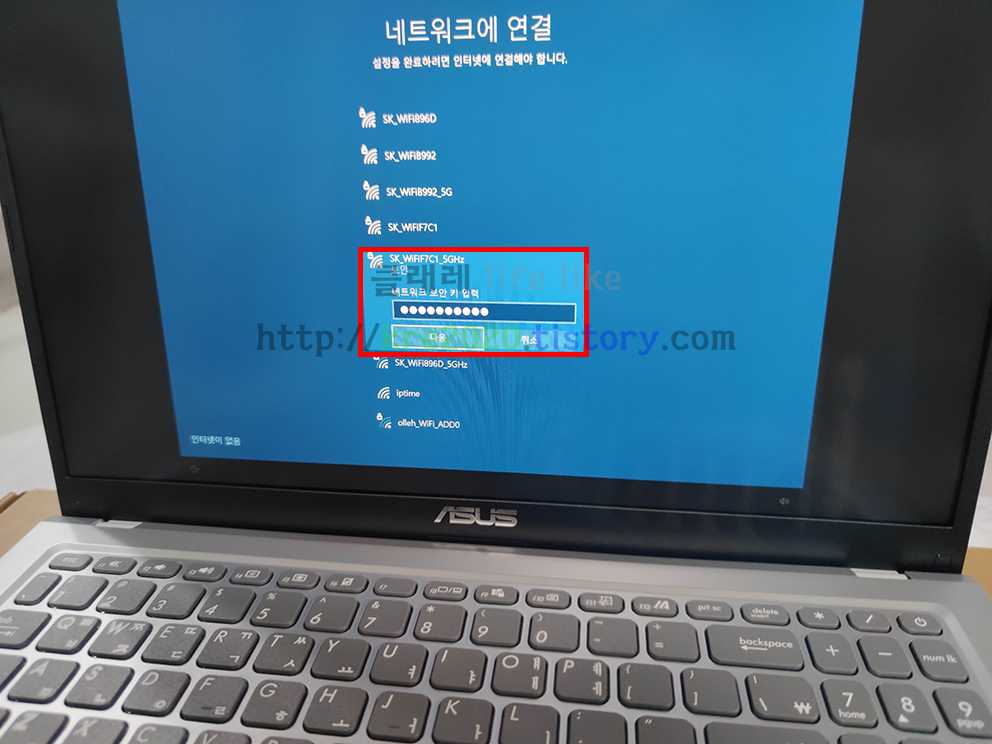



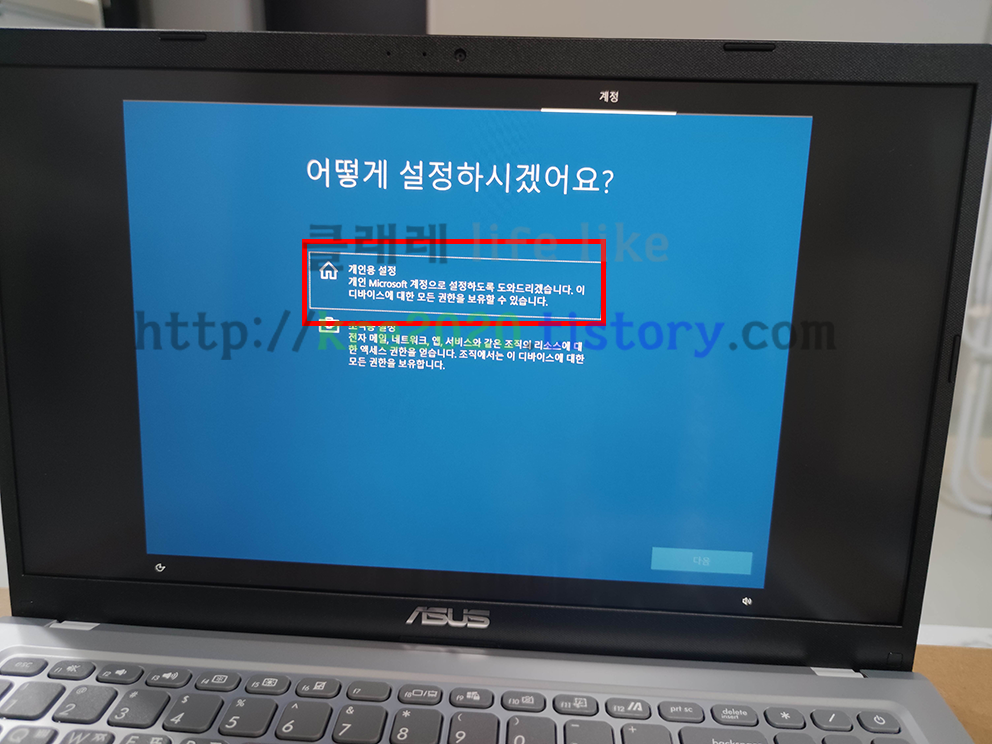




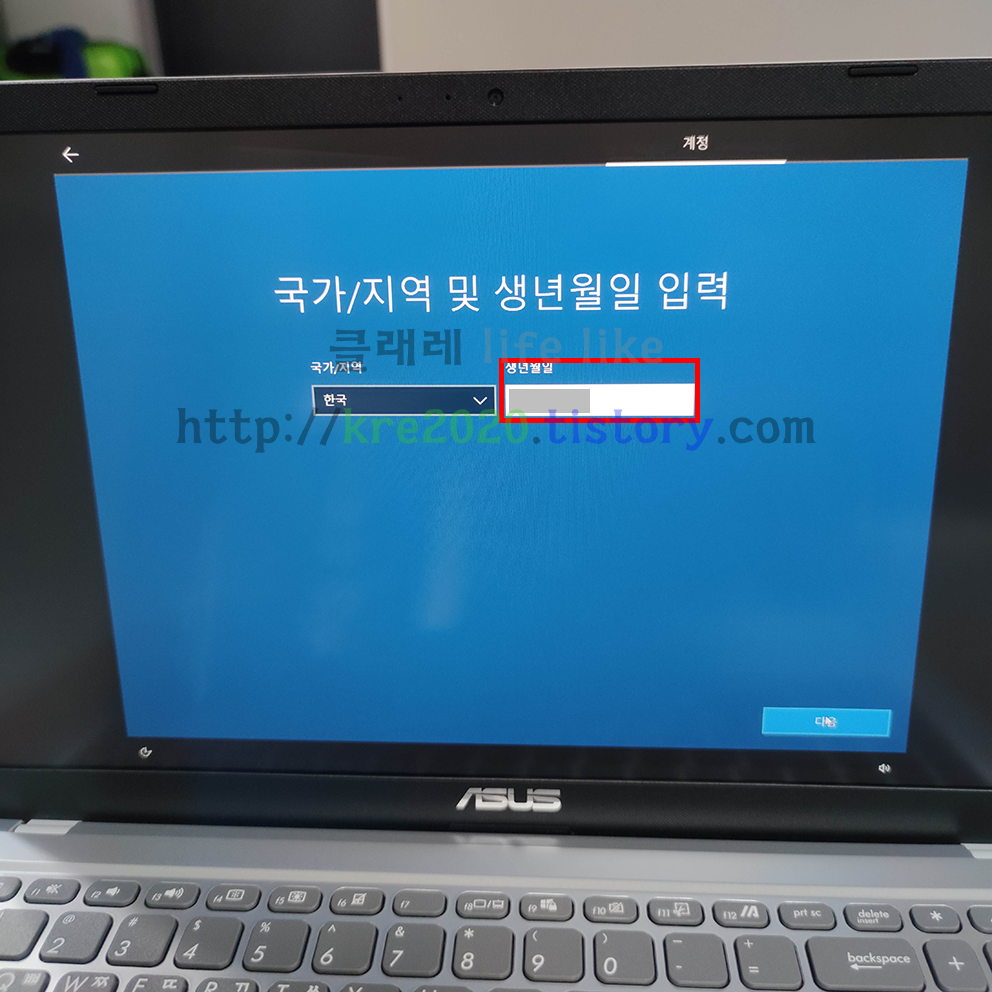


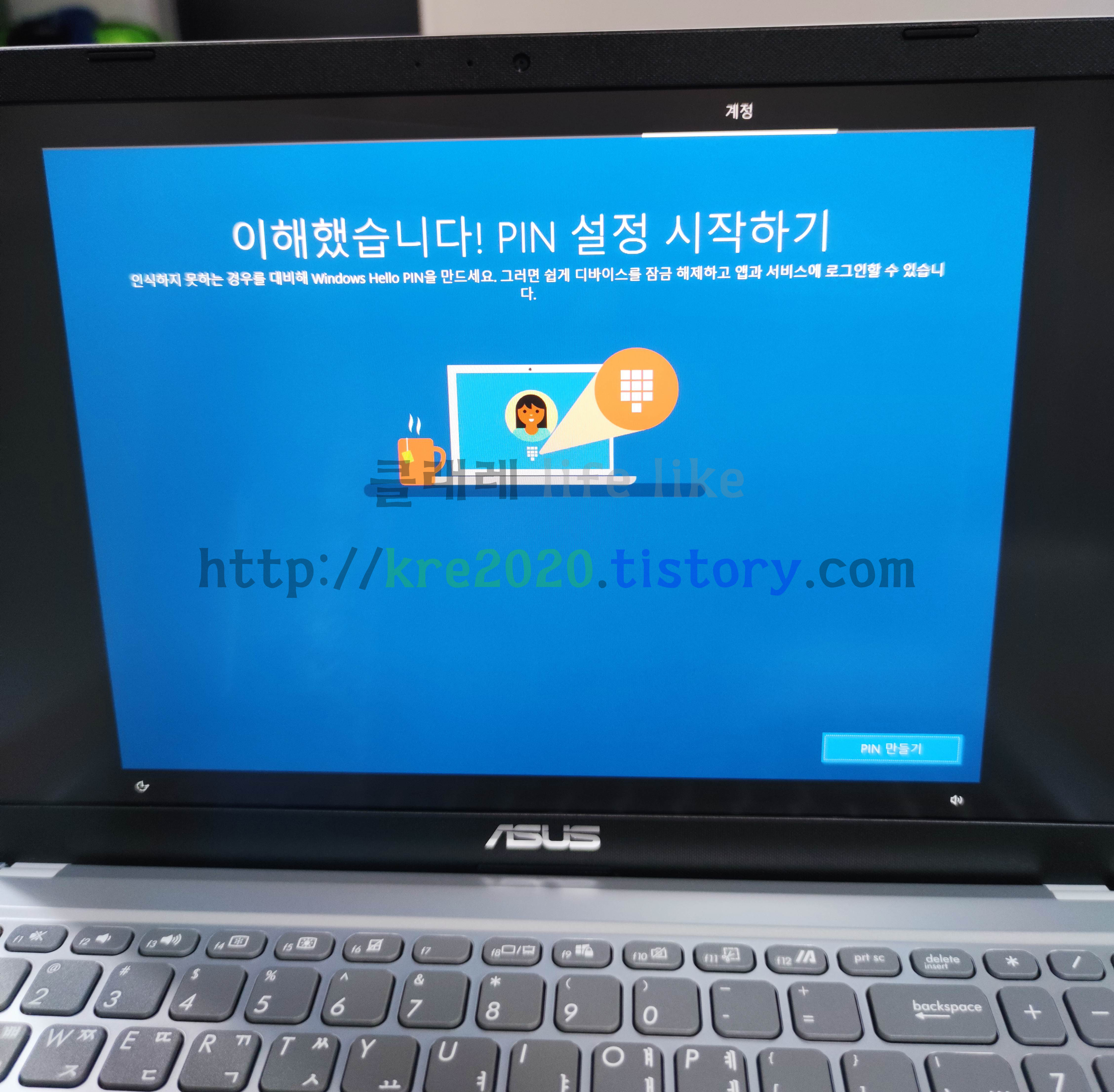

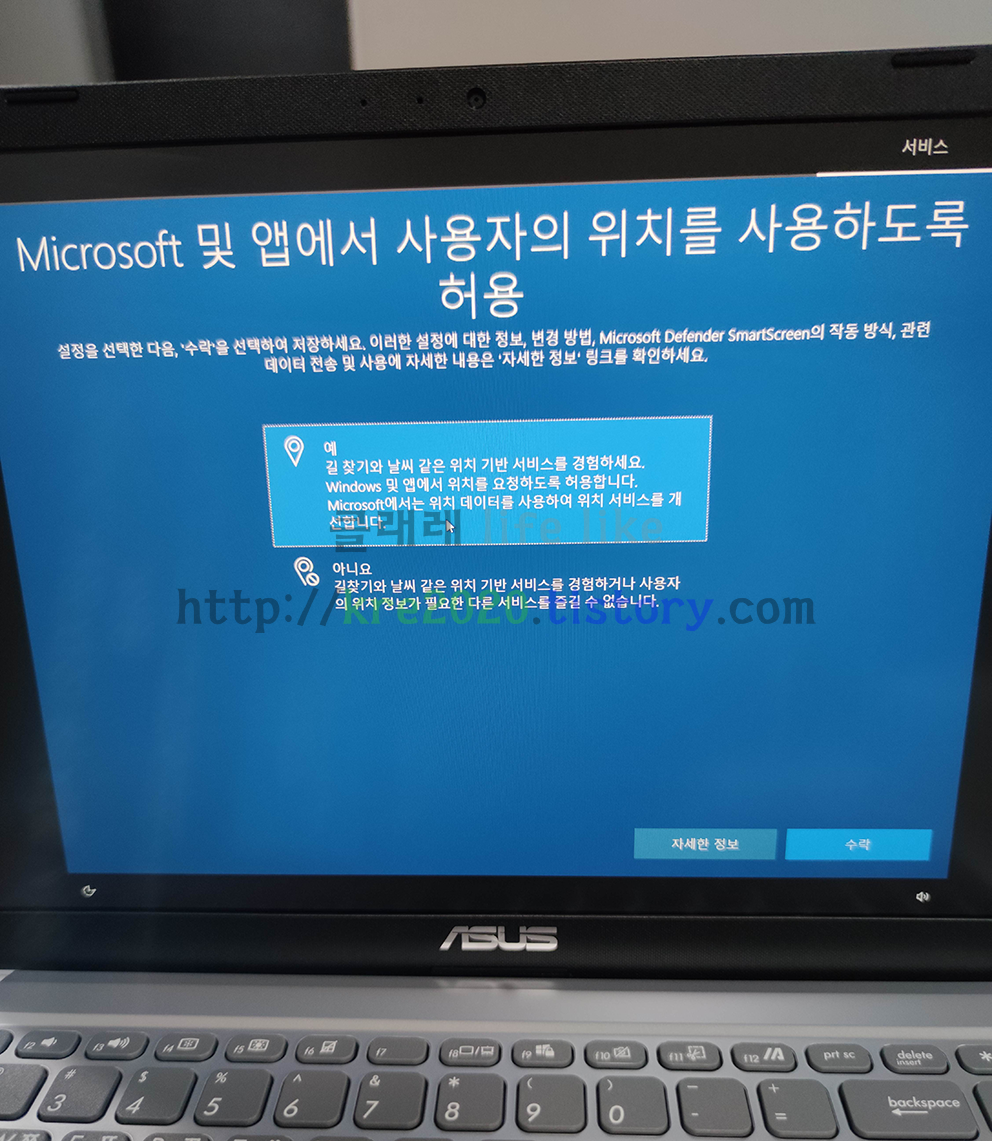
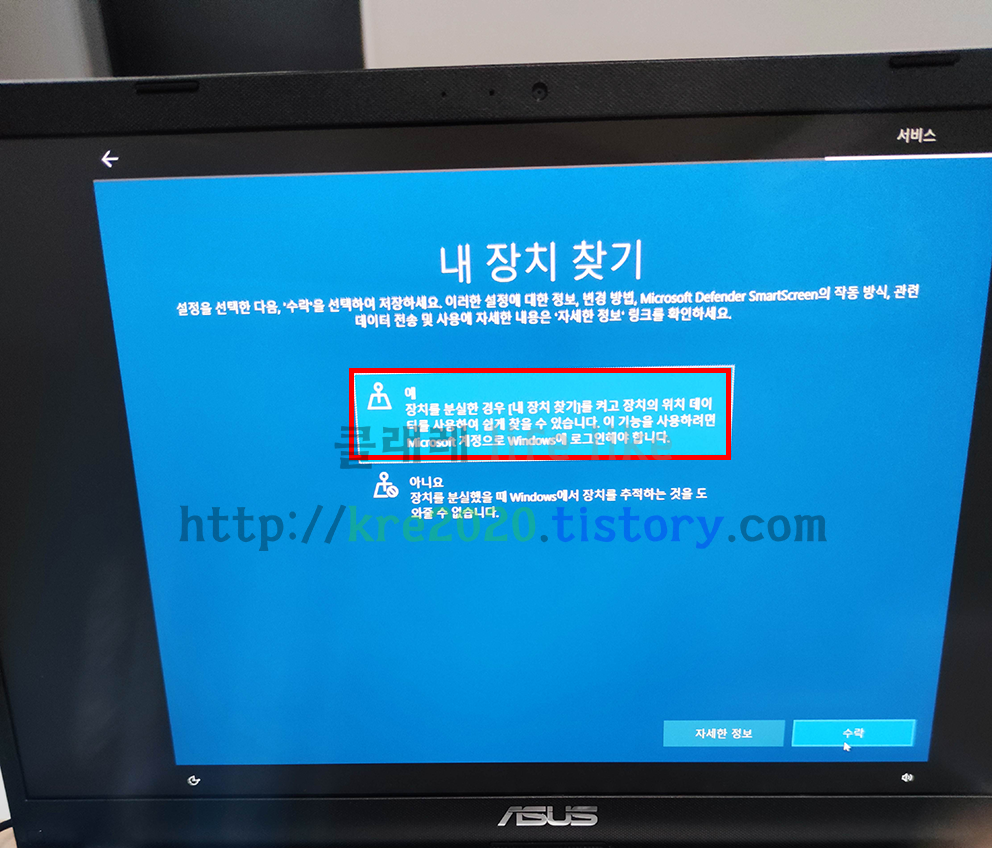
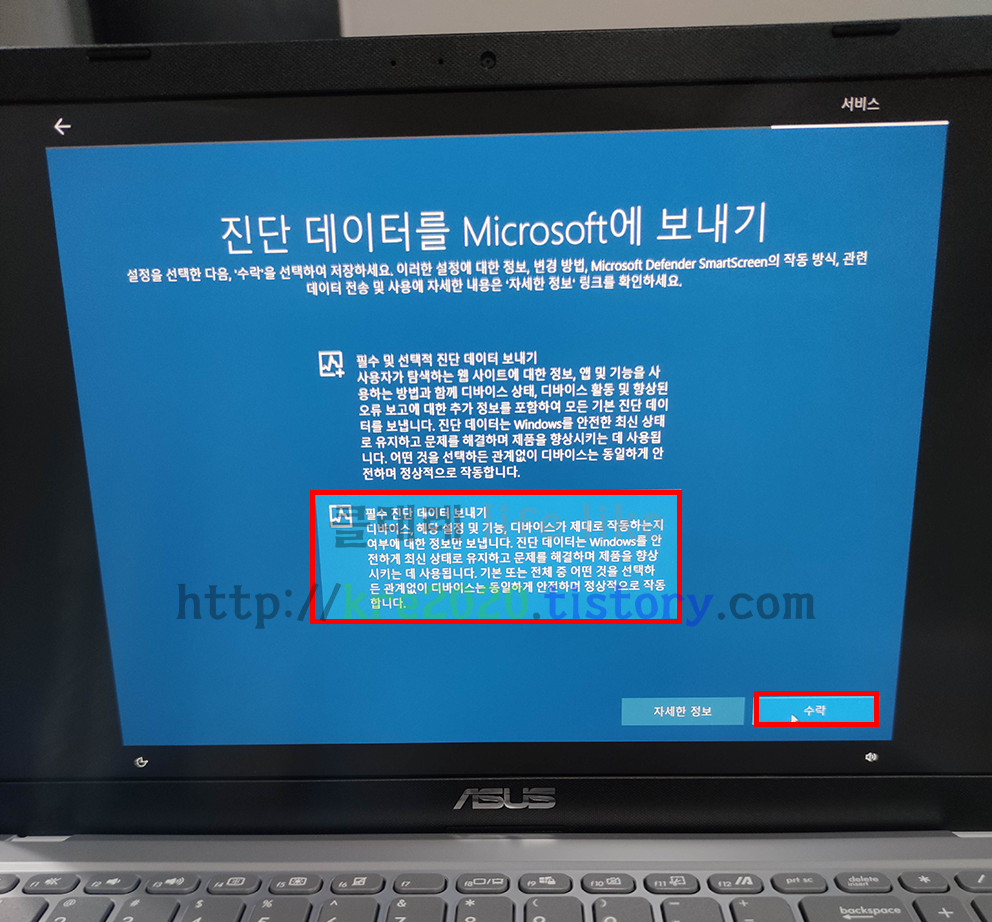
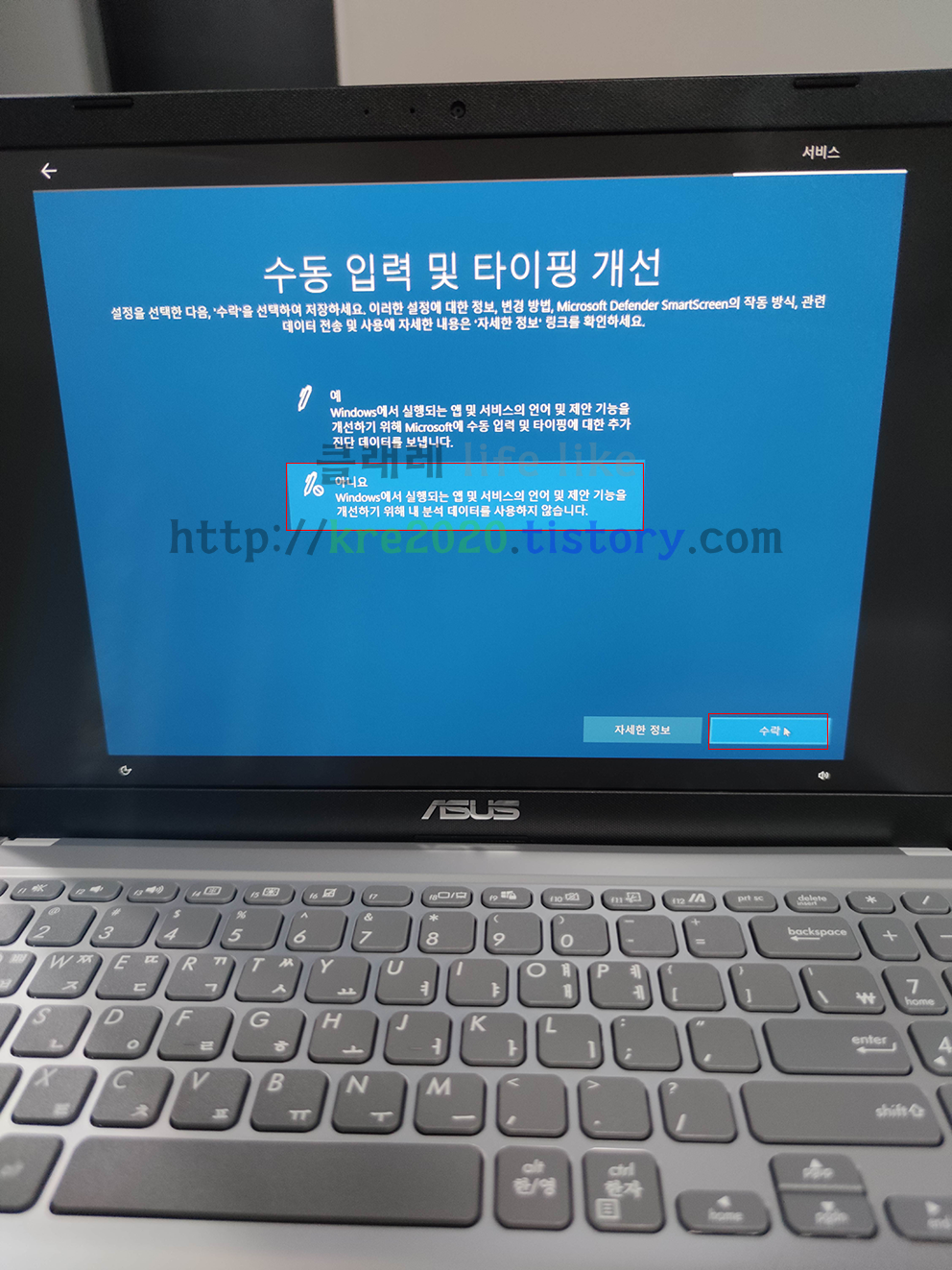
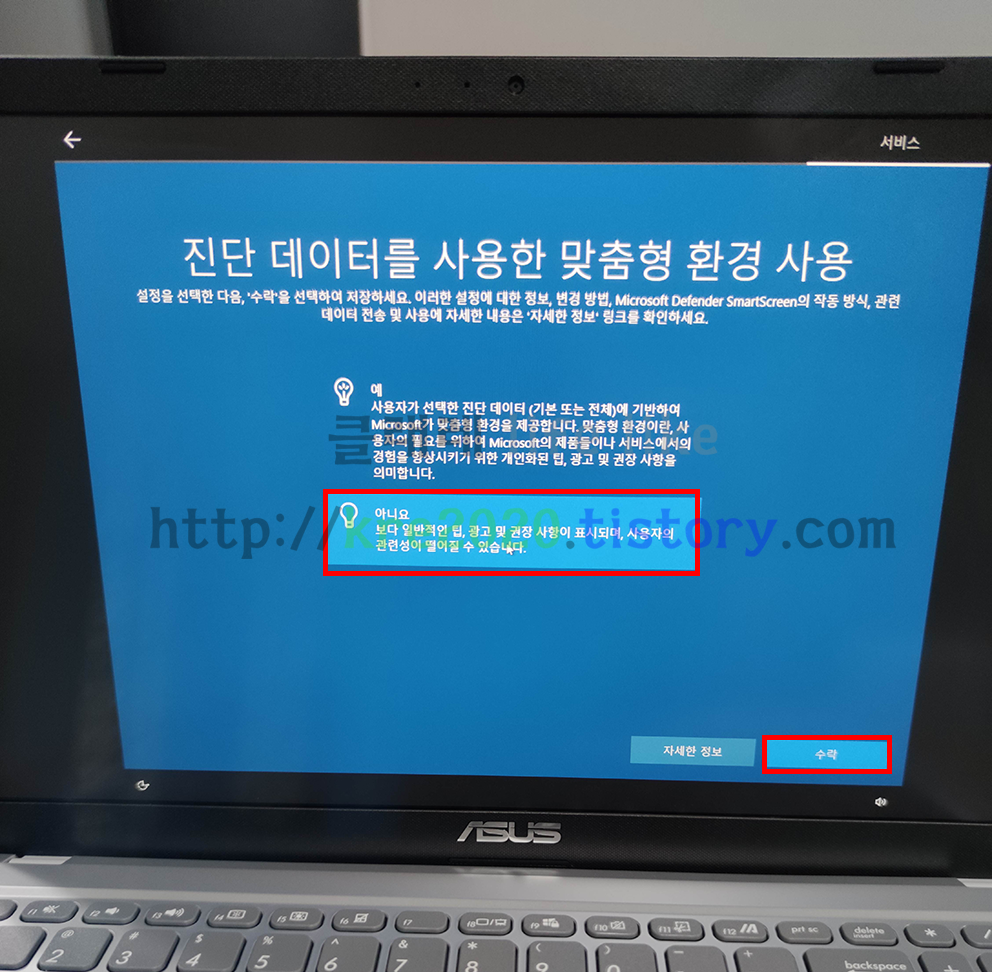



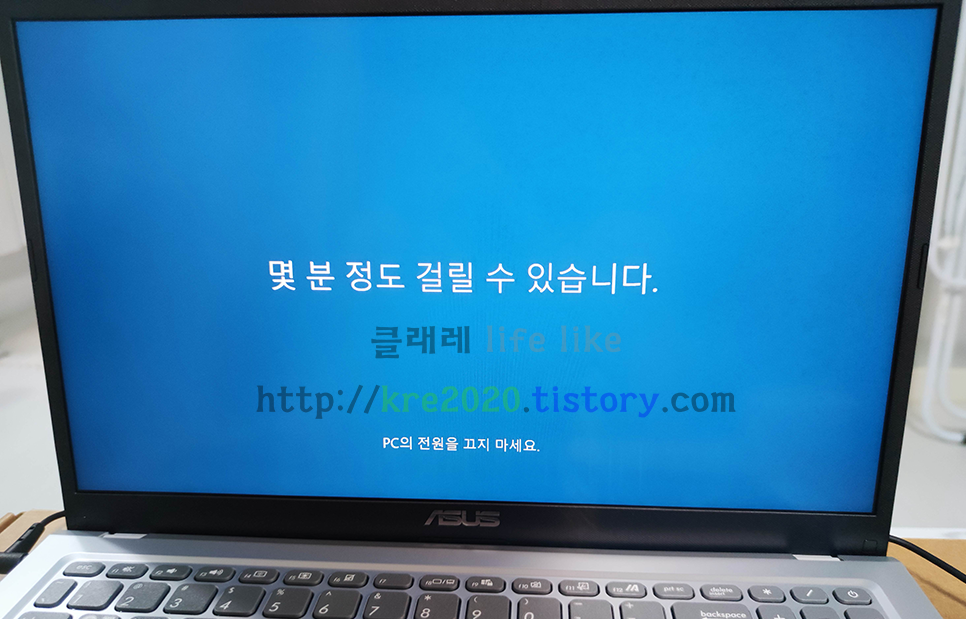
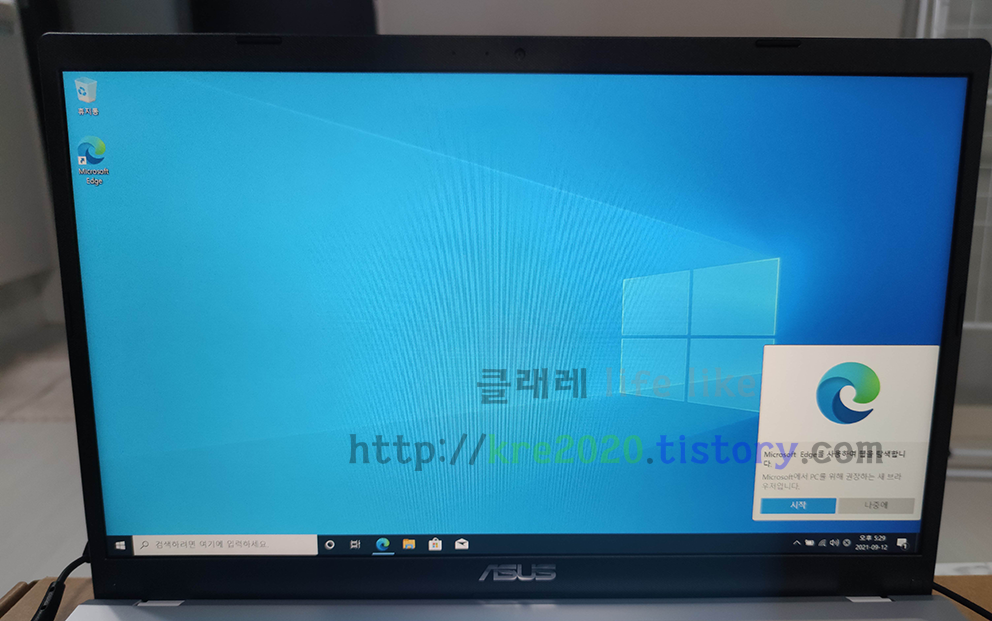
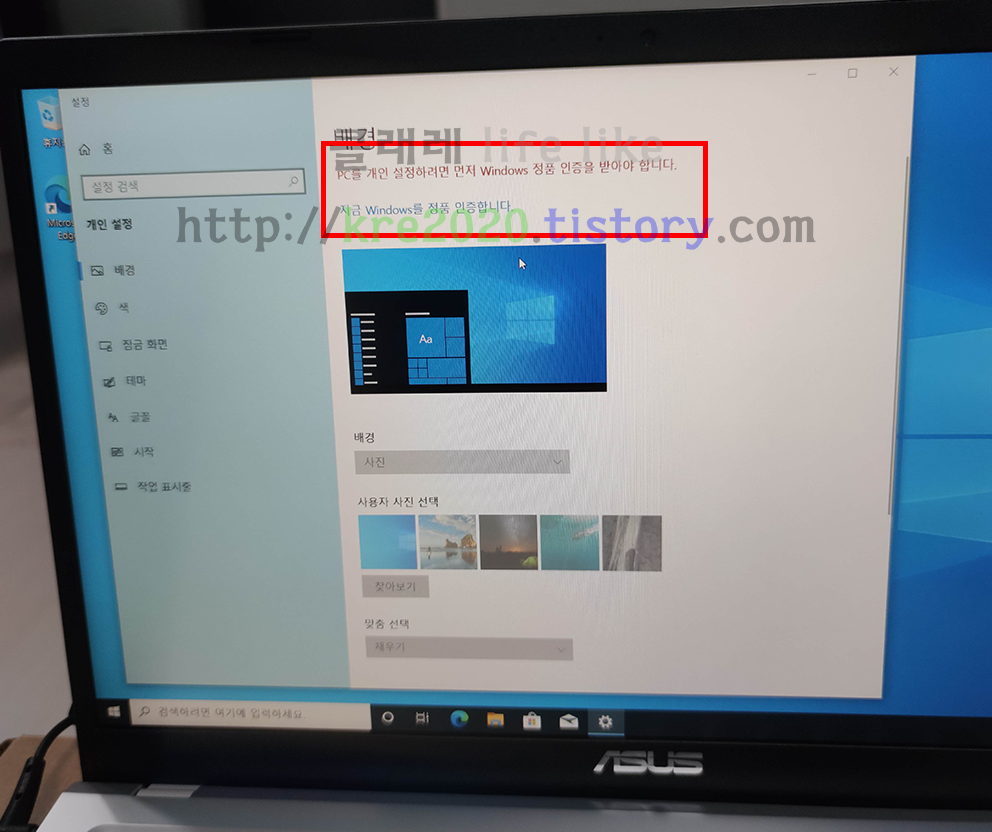
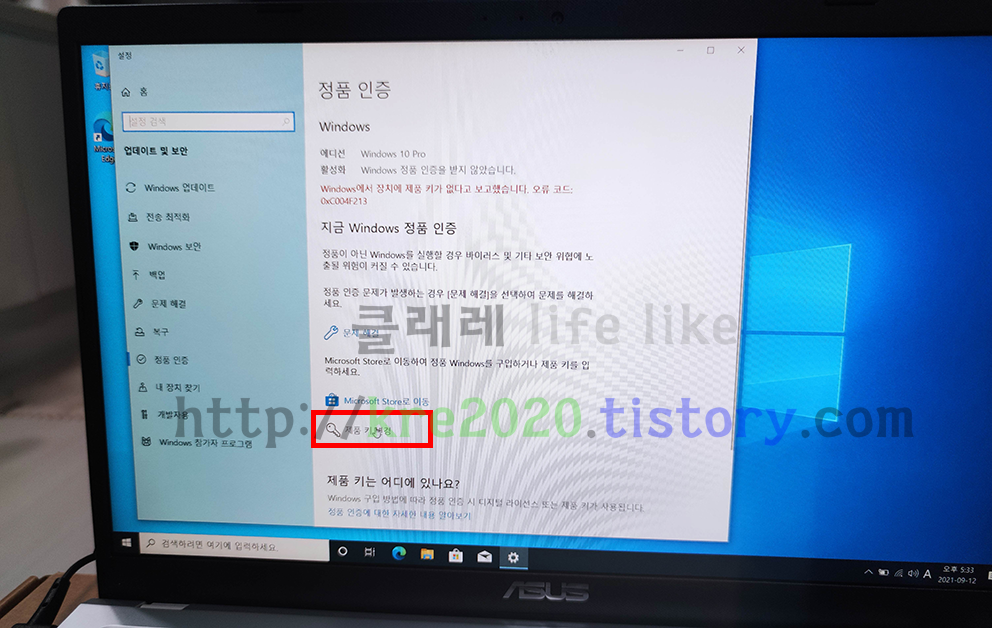
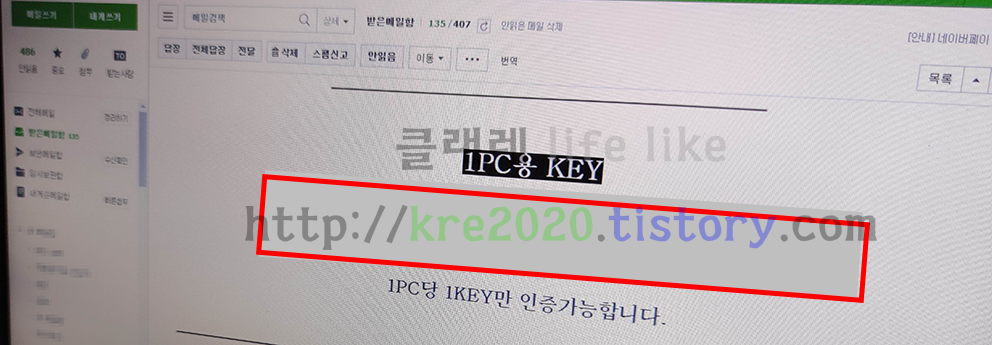

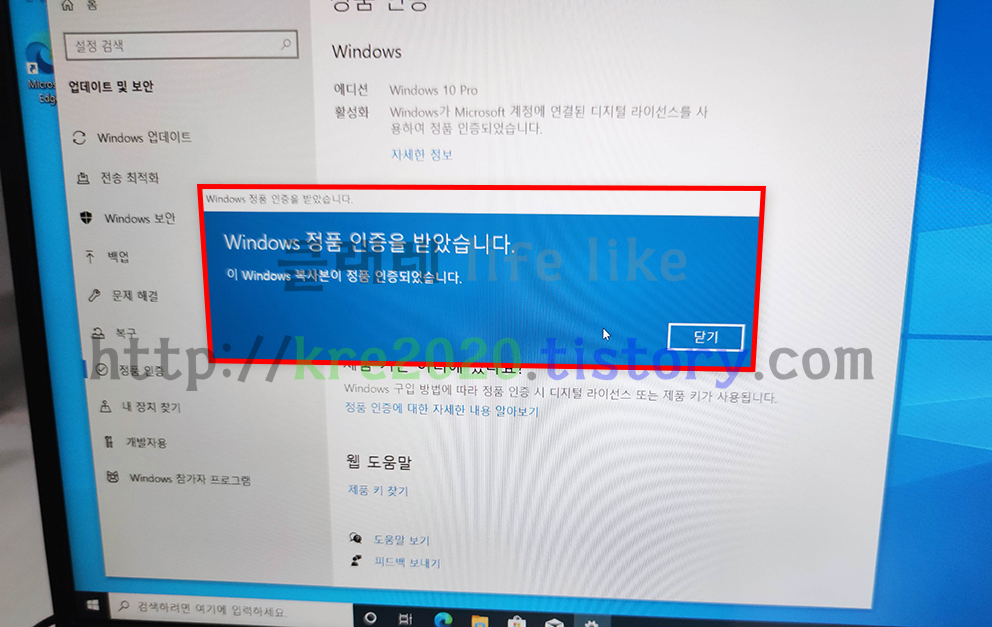

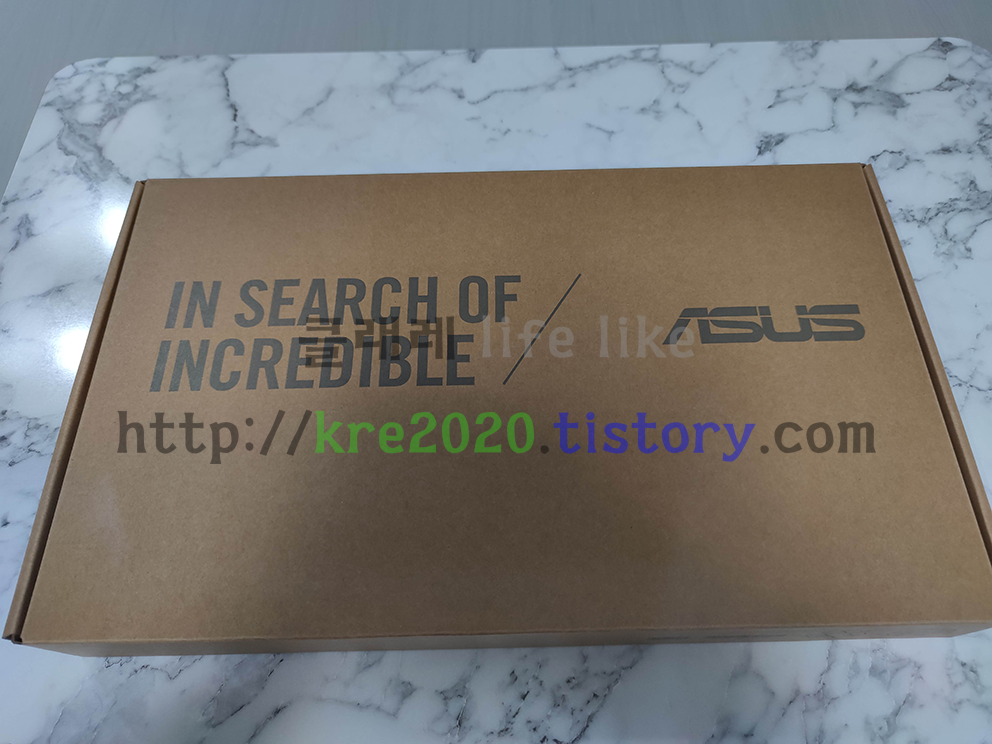







![[가성비-i5] ASUS X515JA-BQ265 + Windows10 Pro 포함 /, 8GB, SSD 256GB](https://static.coupangcdn.com/image/affiliate/banner/39e56ac8ea5df2e34a071393776aa63c@2x.jpg)
