이전글
2021.12.26 - [오프너] - 노트북 ASUS X515JA-BQ265 윈도우10PRO 설치하기 #2
오늘은 아수스 ASUS 노트북에 HDD 추가(하드디스크 추가)하는 작업을 쓰겠습니다.
1. 준비물
- 얇은+드라이버(안경 드라이버?)
- 설치할 HDD 또는 SSD
- 안 쓰는 카드(신용카드, 제휴카드, 체크카드 됩니다. 용도는 밑에서..)
- 커터칼(포장지 자르기)
ASUS X515JA-BQ265 구매를 했으면 추가할 수 있는 HDD KIT가 있습니다.

짜잔~

이것을 열어보면 위와 같은 것을 보실 수 있습니다. (이것이 바로 HDD를 추가할 수 있는 키트)

저는 친구한테서 받은 HDD 320GB를 추가하겠습니다.

HDD 키트 프레임을 꺼내보면 위 사진과 같습니다. ( 약간 흐물흐물 )
이 프레임을 가지고 HDD와 결합을 할 겁니다.

키트에서 튀어나온 부분을 HDD(하드디스크) 나사 구멍이 난 부분에 짤 끼어 넣습니다.

프레임에서 튀어나온 부분을 하드디스크(HDD) 나사 구멍 4곳에 잘 끼우면 위와 같이 됩니다.
( 하지만 다시 분해할 겁니다. 끼우기 전에 은박지(?).. 하드에 싸아야 합니다. ㅎㅎ)


SATA 슬롯도 잘 맞는지 끼워 봅니다.
은박지 하드에 붙이기 전에 일단 테스트 ( 정전 방지 포장지라고 하네요 ㅎ)
이렇게 연결선도 잘 연결되는지 확인했고, 키트 프레임이랑 연결선도 분해합니다.
이제 노트북 안에 HDD를 추가해서 설치해야 하기 때문에 노트북도 분해해야 합니다.
( 새 거라서 조심히 조심히!! 흠집 나지 말자 제발..)
+드라이버 준비해서 분해 분해

나사가 생각보다 많습니다. 무려 10개.. 부지런히 나사를 풉니다.
나사를 풀고 나서 노트북을 반으로 분해를 해야 되는데 잘 안될 겁니다.
( 그게 정상입니다. )

여기서 준비물이 버릴 카드를 사용하란 소리가 여기서 쓰이는 겁니다.
노트북 사이를 벌리기가 어렵기 때문에 조금씩 카드를 끼고 들어 올려야 합니다.

위 사진과 같이 조금씩 카드로 조금씩 힘을 주면서 노트북을 벌립니다. ( 흠집 흠집 조심 안 부서지길.. )
(사실 이게 제일 무서웠으나 하다 보면 요령이 생깁니다. ㅎㅎ)


분해를 하면 뚜껑(?)과 본체를 보실 수 있습니다.
우리가 HDD 추가 설치할 부분은 빨간색 네모 자리입니다. (기억 기억)

이제 추가할 하드디스크에 정전 방지 포장지를 붙일 겁니다.
일단 나와있는 그대로 커터칼로 자릅니다.


위 사진을 보시면 아시겠지만 잘 안 맞는 부분이 많아서 하드디스크를 감싸고, 나온부분은 과감히 칼로 잘라야 합니다.
(잘 안맞는 부분이 하드디스크 나사 구멍과 키트 나온 부분 결합해야 되는데 포장지 때문에 안되기 때문에 잘 자르시면 됩니다. )

하드디스크 나사 구멍과 키트 구멍 결합 부분을 자~알 잘라주고 정리하면 위와 같습니다.
SATA 슬롯도 끼워줬습니다.

그리고 맨 위에 사진에서 연습했던 하드디스크 나사 구멍과 키트 프레임 튀어나온 부분을 잘 결합하면 짠~

이제 HDD를 정전 방지 포장지를 감싸고, 키트 프레임을 끼고, SATA 슬롯 부분을 연결하고, 노트북 슬롯에 연결을 할 겁니다.
위 사진과 같이 HDD라고 쓰여있는 부분을 잘 보셔야 합니다. 처음에는 누워져 있고,
아이보리색 핀을 들어 올려야 합니다.

아이보리색 핀을 들어 올리면 위 사진과 같이 올라갑니다.
그리고 연결선을 밑에다 넣고, 찝으면 되는 형식입니다.
( 이해를 하고, 마음의 준비를 다하고 이제 실습 ㄱㄱ)

일단 HDD 위치를 잘 잡아봅니다. ( 잘 안 맞아서 속상.. 간신히 맞추고 연결선 자리 잡습니다.)

위 사진과 같이 밑으로 넣습니다.


딱 맞게 끼어지면 아이보리색깔을 내리면 딸깍 소리 안 납니다. 꾸욱!
ㅎㅎ 소리 안 나도 잘 된 겁니다.
( 나중에 노트북 조립 안 하고, 뚜껑만 닫고, 테스트 해볼 겁니다. 하드 인식이 잘되었는지.. 노 걱정 )
이제 연결선 정리!
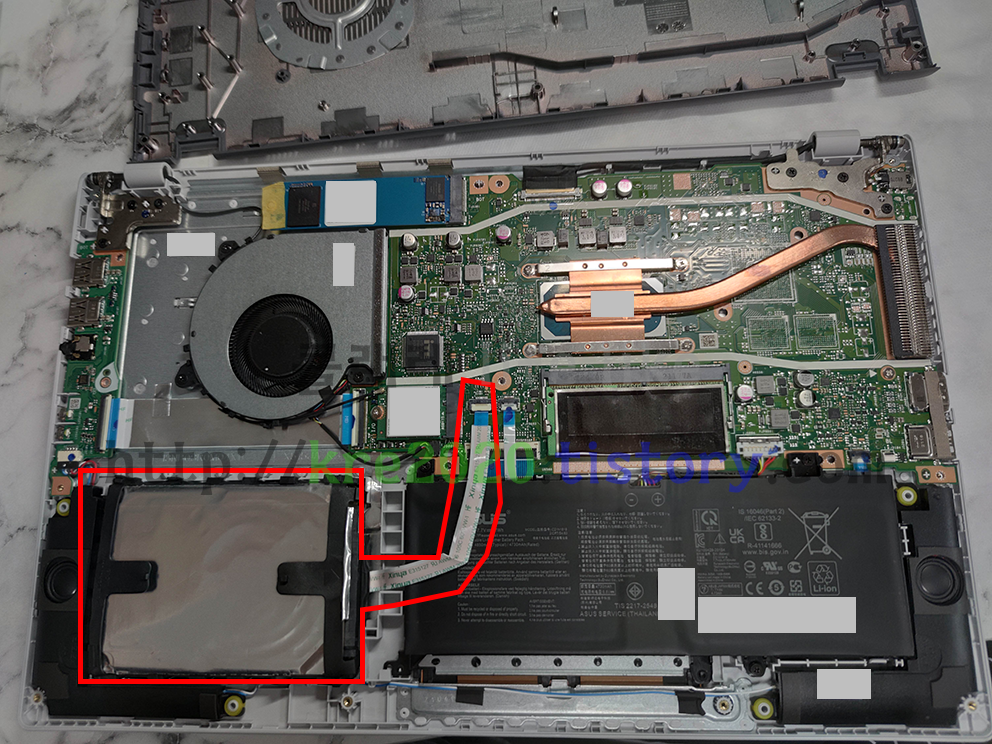
약간 연결선이 삐뚤어져서 동작이 안될까 봐 걱정했지만 동작 잘됩니다.
이제 HDD(하드디스크)가 노트북에서 인식이 안될 경우를 생각해서 뚜껑만 덮습니다.

일단 나사는 체결하지 말고, 뚜껑(?)만 덮습니다.

손으로 꾸욱 누르면 툭. 툭. 하면서 끼여집니다.

버러 진 틈을 화살표 방향과 같이 누릅니다. 툭. 툭.

이렇게 결합을 합니다. ( 나사 체결은 노트북 전원 켜서 HDD가 인식이 안되면 다시 슬롯을 끼어야 하기 때문에.. )

전원키고
내 컴퓨터 마우스 우클릭 → 관리 클릭

친구에게 받은 삼성 320GB HDD가 노트북에 인식이 잘 되었는지 봅니다.
오호!
추가한 디스크 1번(320GB HDD)은 인식이 잘됩니다. (나이스!)
이제 디스크 1번 안에 있는 것을 합쳐야 합니다.
( 안에 데이터 안 살릴 분은 포맷하셔도 됩니다.)
디스크 1번 : 추노 (D:) , AOMEI 복구 파티션 (E:)으로 나누어져 있습니다.
이것을 합쳐야 합니다.
( 저는 [D:] 데이터가 필요합니다. 친구가 AOMEI [E:] 복구 파티션으로 썼나 봅니다. )
디스크 1번에 추노 (D:)는 살려야 하기 때문에 AOMEI 복구 파티션 (E:)만 제거할 것입니다.
(E:)를 마우스 우클릭해서 "볼륨 삭제"를 누릅니다. 그럼
(E:)는 "할당되지 않음"으로 변할 것입니다.
그럼 (D:)를 우클릭해서 "볼륨 확장"을 합니다.
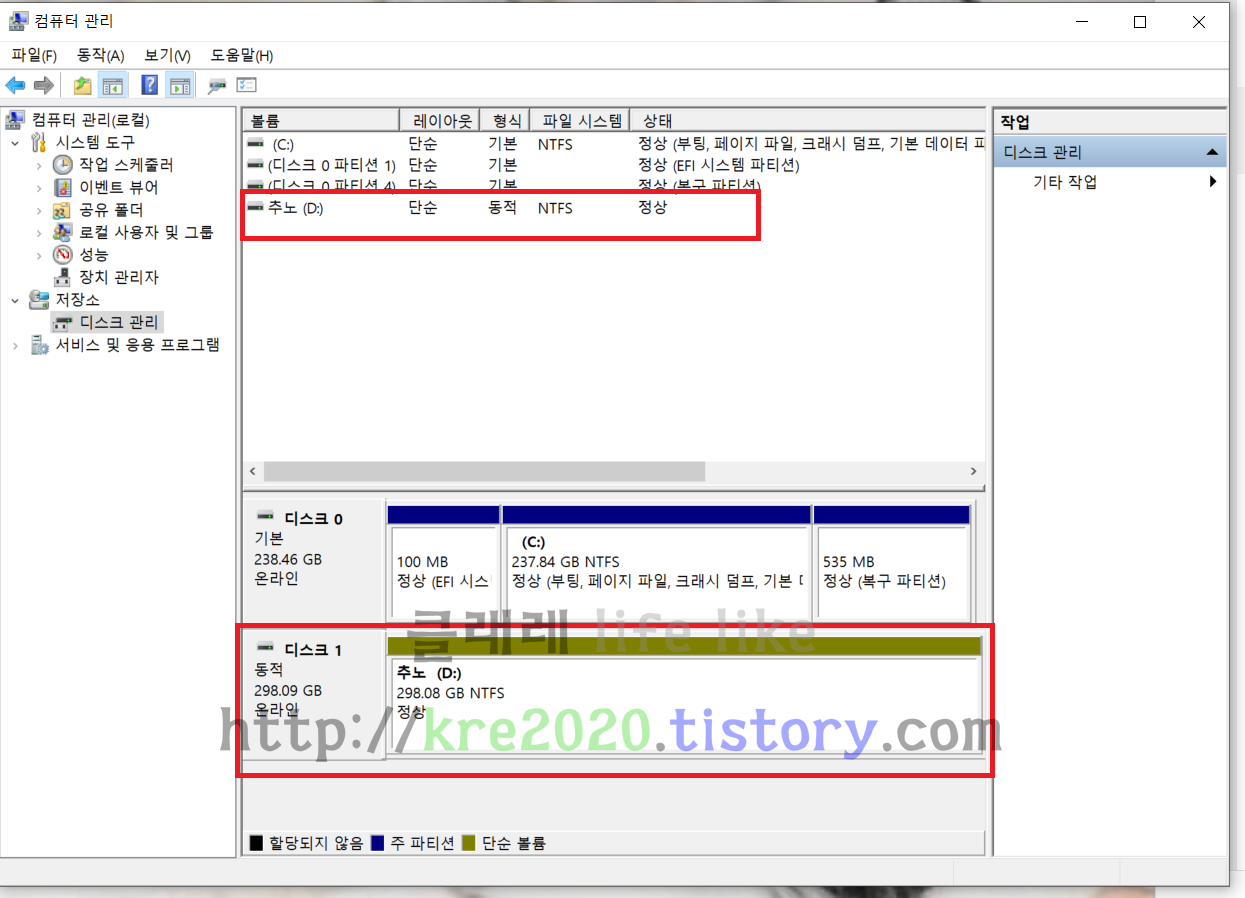
그럼 위 사진과 같이 (E:)는 사라지고, 디스크 1번은 (D:)로 합쳐지게 됩니다.
이제 삼성 320GB HDD가 아수스 노트북에 인식이 잘되었다는 것을 볼 수 있었습니다.
노트북 종료를 합니다. ( 나사 체결을 해야 합니다. ㅎ)


+드라이버로 10곳을 체결합니다.
그럼 HDD 추가는 끝입니다.
긴 글 봐주셔서 감사합니다. :)
클래레를 찾아 주셔서 감사합니다. 궁금한 사항은 언제라도 댓글 남겨주세요!!
'오프너' 카테고리의 다른 글
| 직접하는 Mankiw맨큐 G3(귀걸이 무선이어폰) 배터리 교체 하기 (2) | 2024.01.08 |
|---|---|
| 직접하는 삼성노트북 NT900X3G 배터리 교체하기 (ft. 노트북배터리만구매) (0) | 2024.01.01 |
| 노트북 ASUS X515JA-BQ265 윈도우10PRO 설치하기 #2 (0) | 2021.12.26 |
| 노트북[가성비최고] ASUS X515JA-BQ265 구매후기 #1 (0) | 2021.10.22 |
| 가열식 가습기 CRH-1000P + 직접구매후기 (0) | 2020.02.02 |




댓글