이전글
2021.10.22 - [오프너] - 노트북[가성비최고] ASUS X515JA-BQ265 구매후기 #1
오래간만에 오프너 글 써봅니다. 오늘은 아수스 노트북을 받고, 이 모델[X515JA-BQ265]은 윈도우 미설치이기 때문에 윈도우10 정품인증 제품키를 구매해서 설치 과정에 대해서 써보겠습니다.
※윈도우10PRO 설치 파일이나 CD를 가지고 계신 분만 따라 하시면 됩니다.
일단 설치한 날짜는 사진에도 나오겠지만 2021년 9월 12일입니다. 참고하시기 바랍니다.
인터넷에 윈도우10 키젠을 파는 곳이 여러 곳이 있습니다.
저는 그중에 가장 저렴한 위메프에서 구매를 했습니다.
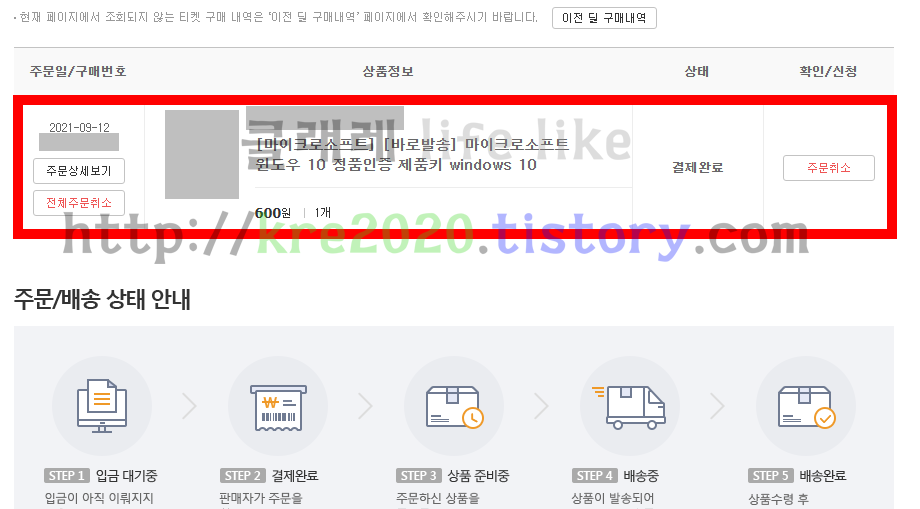
2021년 9월 12월에 샀을 때 600원!!! ( 개이득입니다. )
(하지만 지금 글 올리는 날짜 기준에는 2500원입니다.. ㅠ)
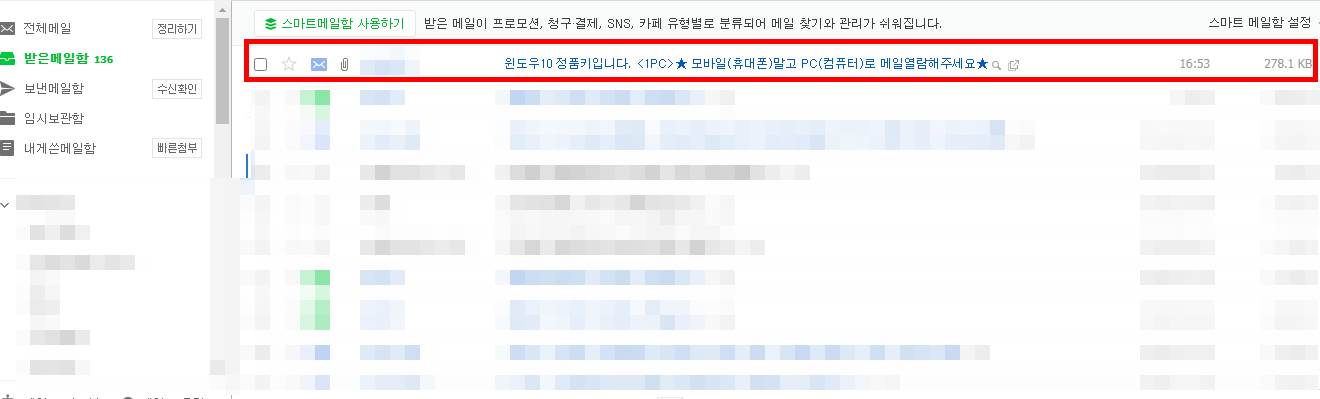
이렇게 구매를 하고, 이메일은 입력하면 몇 분 뒤에 정품 키가 도착합니다.
그리고 메일에 쓰여있는 방법으로 윈도우10PRO 인증을 하면 끝입니다.
이제 윈도우10PRO 설치를 시작합니다.
LET'S GO
( 저는 USB로 윈도우10PRO 만들어서 사용했습니다. )

윈도우10PRO USB 끼고 전원 ON
( 윈도우10PRO 부팅이 안된다면 BIOS 들어가서 USB 설정을 해주셔야 됩니다. 자세한 내용은 인터넷 참조하세요..)
다음 클릭

제품키가 없음 ㄱㄱ
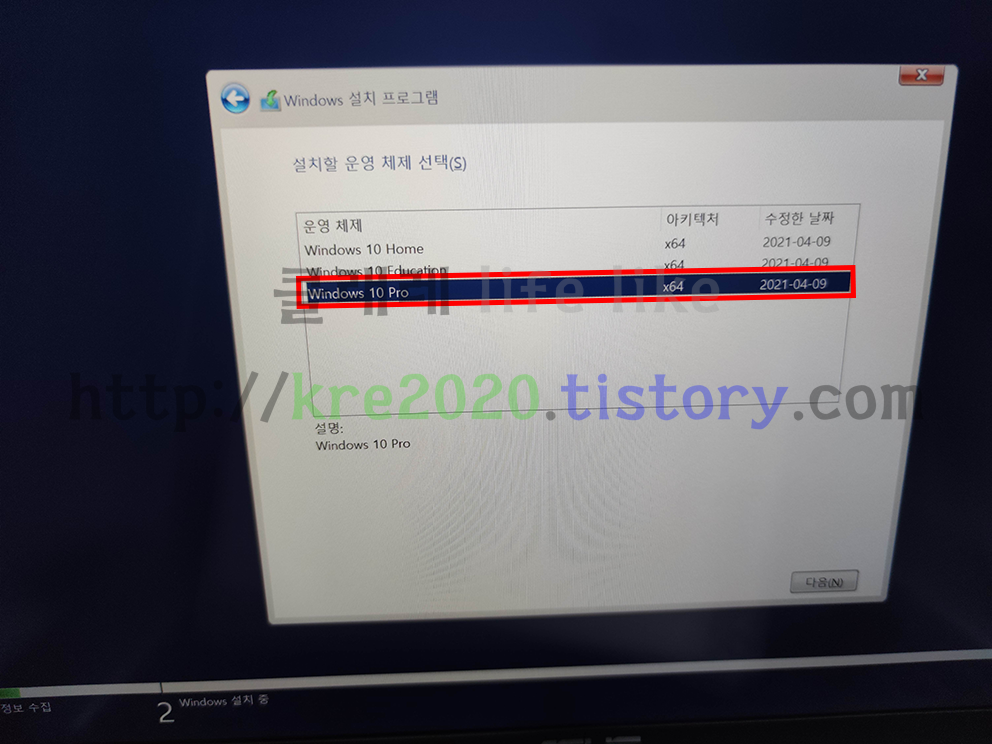
WINDOWS 10 PRO 선택 → 다음
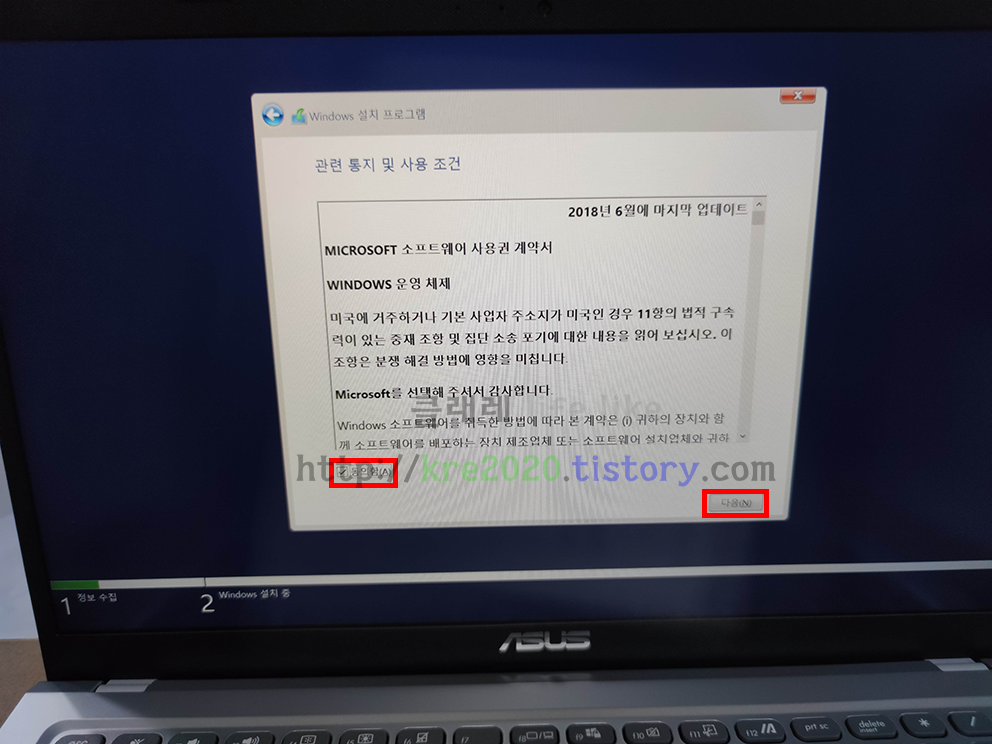
동의함 체크 → 다음
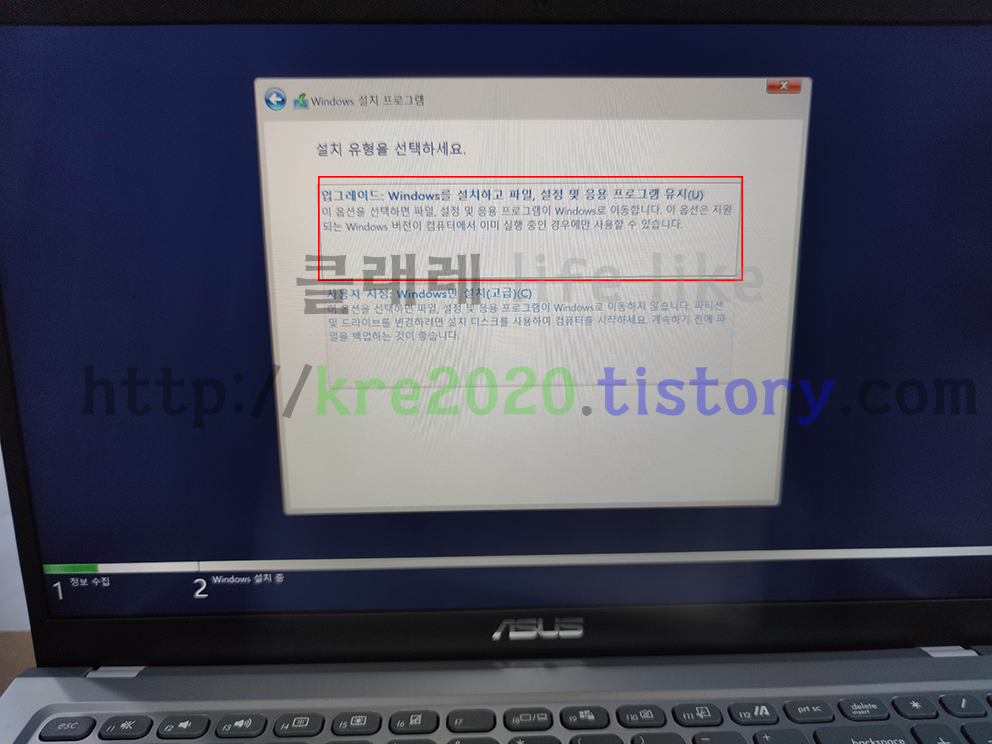
업그레이드 : WINDOWS를 설치하고 파일, 설정 및 응용프로그램 유지 클릭
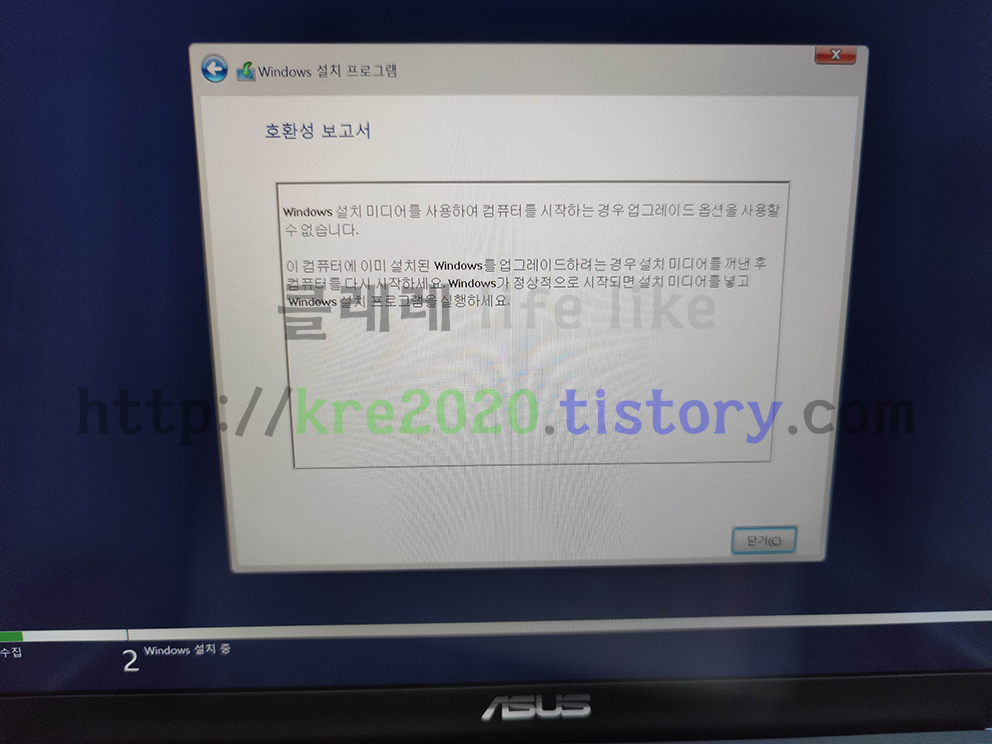
닫기 클릭
( 저는 초기 윈도우 설치기 때문에 USB 빼지 말고 ㄱㄱ)
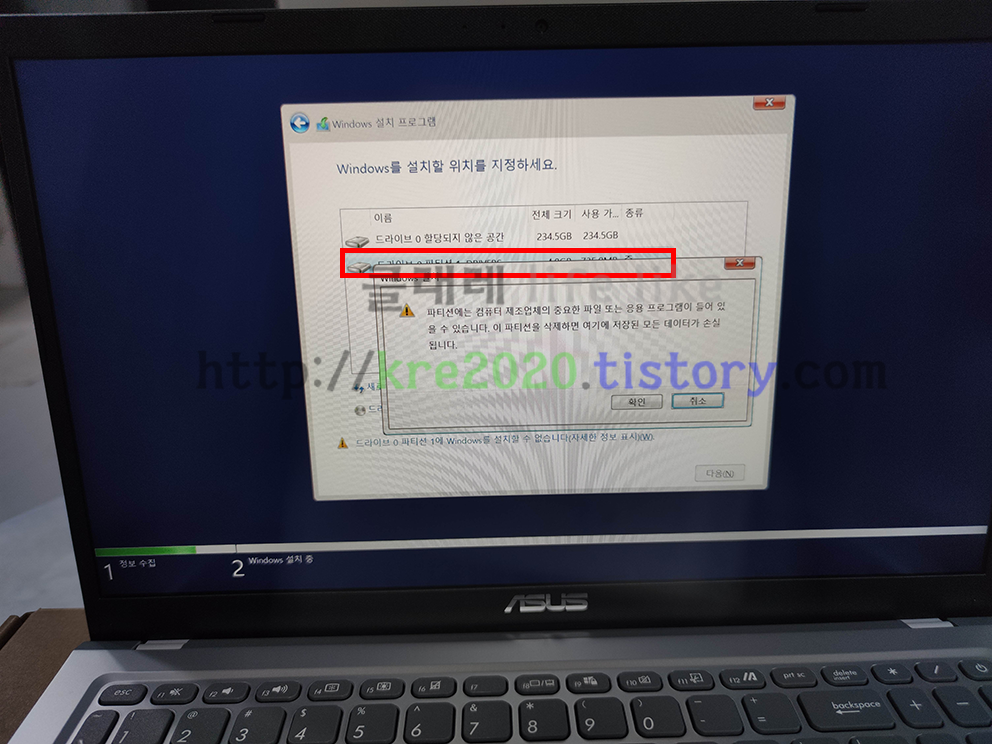
처음산 상태라면 위와 같이 드라이브가 두 개 나올 것입니다.
밑에 거 클릭하고, 파티션 삭제 클릭
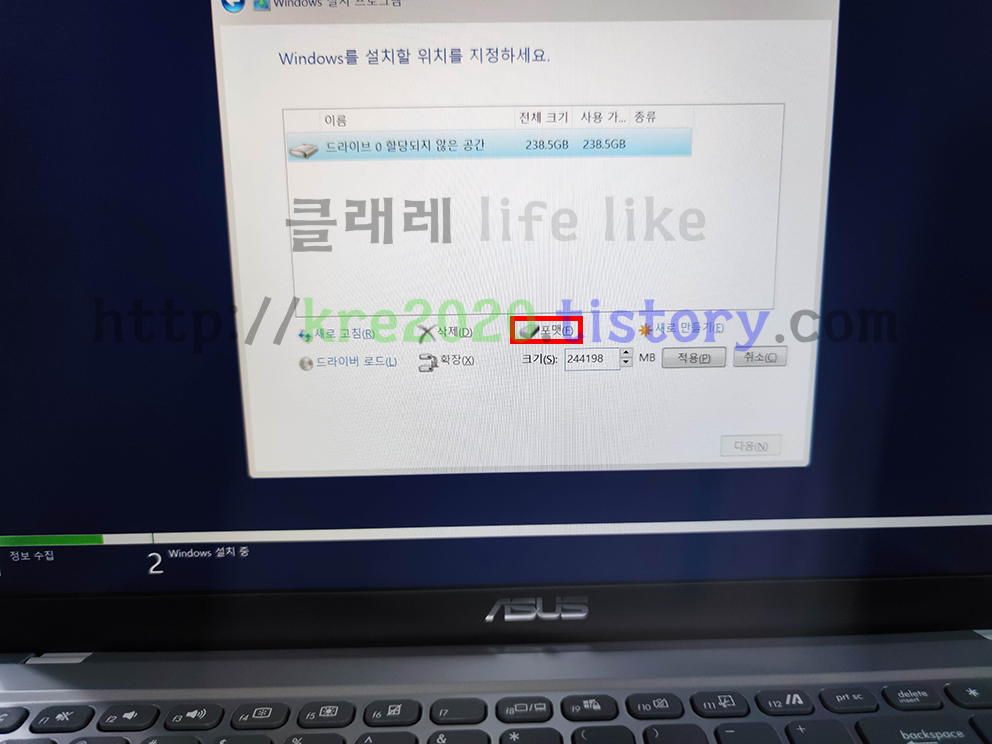
하나로 " 드라이브 0 할당되지 않은 공간" 나오면 포맷 클릭
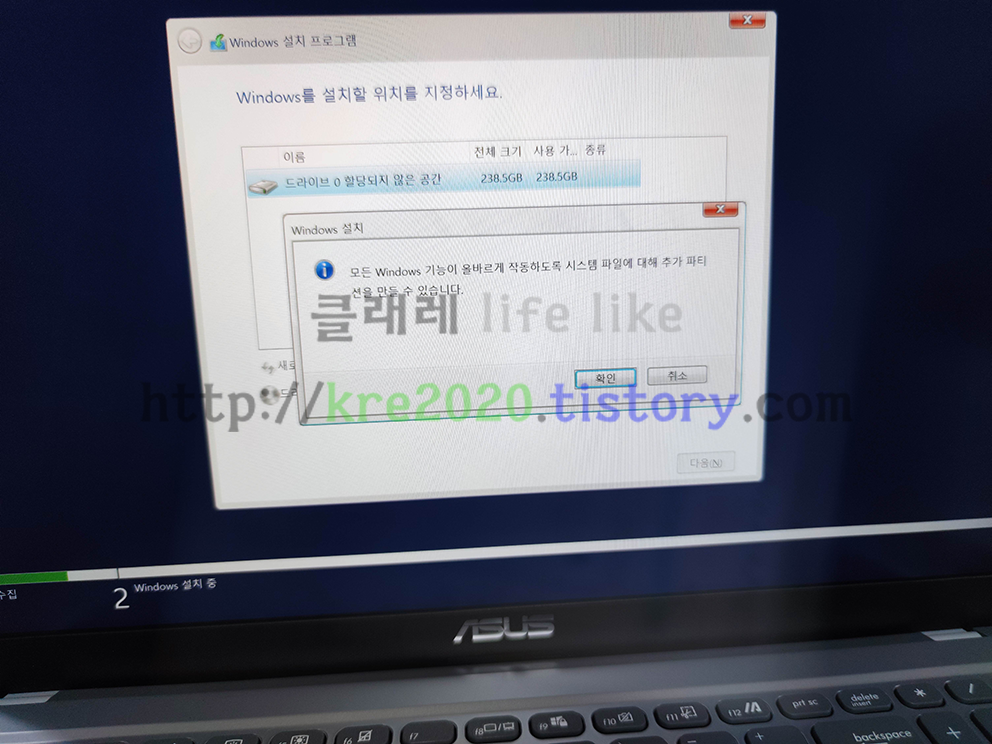
확인 클릭


3가지 드라이브 파티션 1 2 3이 나올 겁니다. "파티션 2번" 삭제할 겁니다. 선택하고 삭제
( 예약 파티션 지우려고 하는 겁니다. 귀찮으시면 안하셔도 됩니다. )

파티션 1번도 삭제
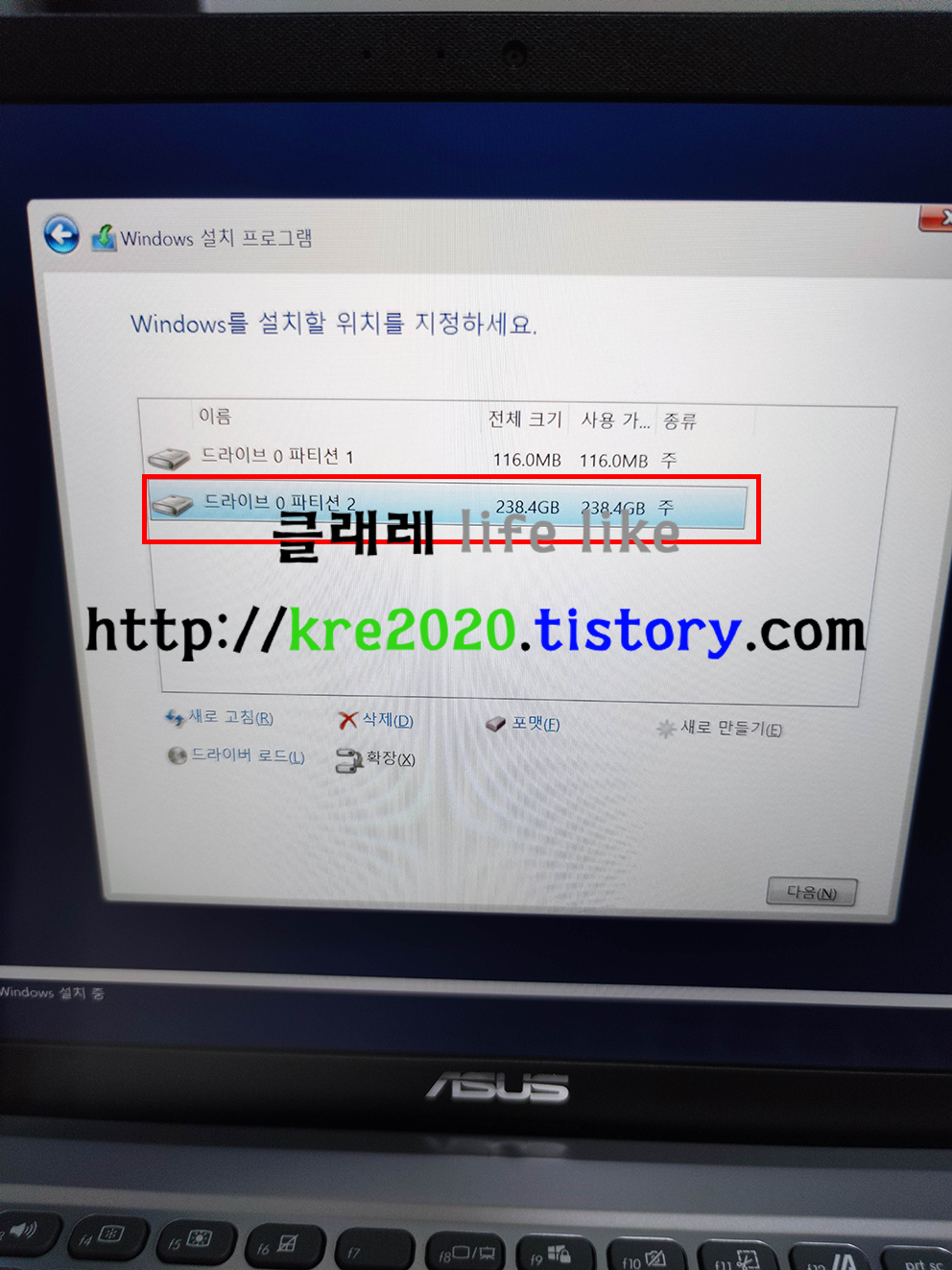
그럼 파티션 1번이 "할당되지 않는 공간"으로 나오면 다시 포맷
그럼 위 사진과 같이 되고 윈도우10PRO는 파티션 2번 클릭하고 다음
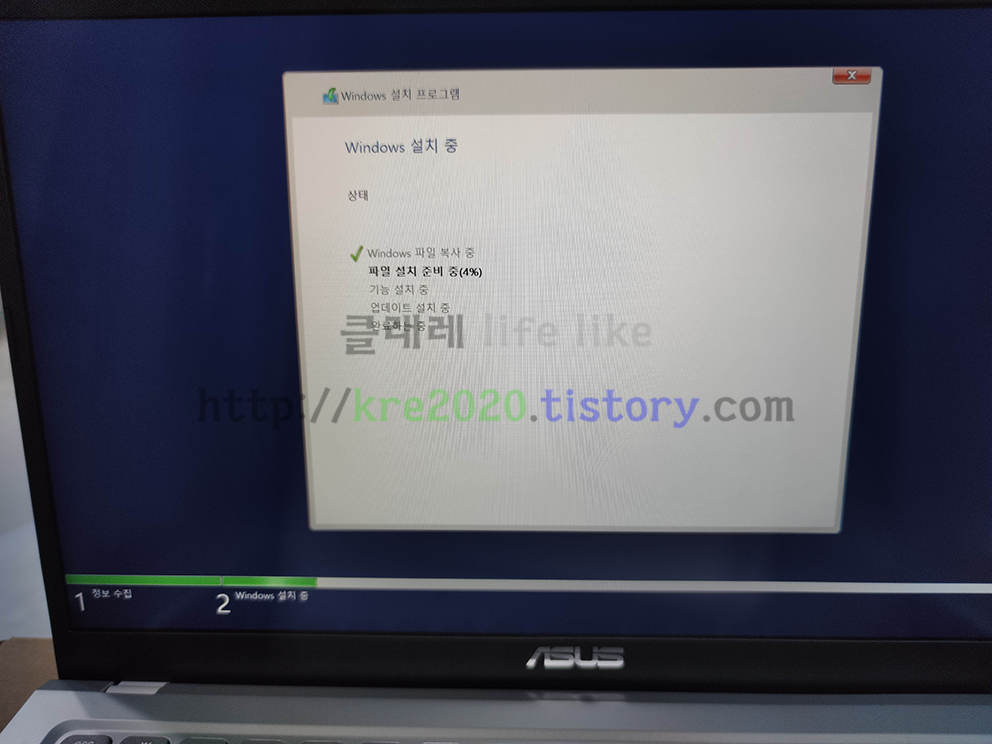
그럼 설치 중

리부팅되고 위 화면 나옵니다

지역은 한국 클릭

자판은 "마이크로소프트 입력기"
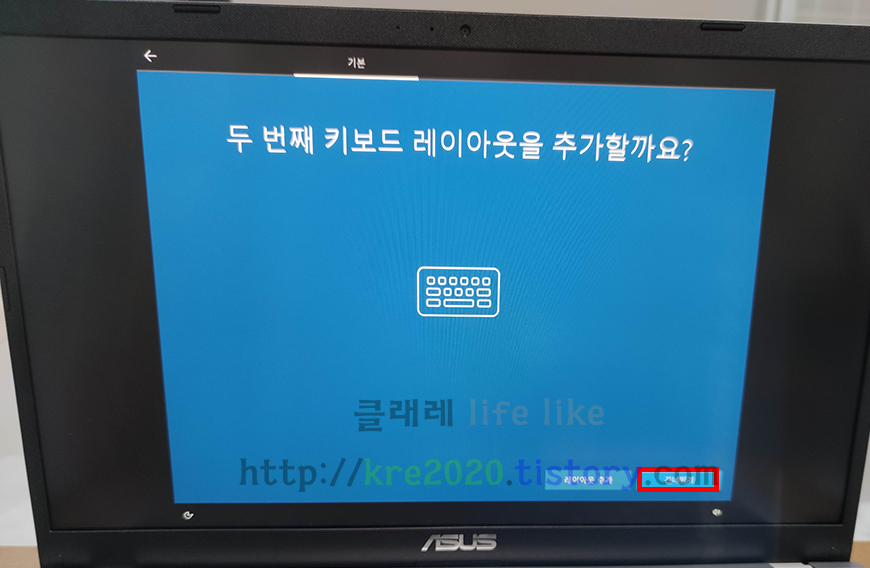
건너뛰기
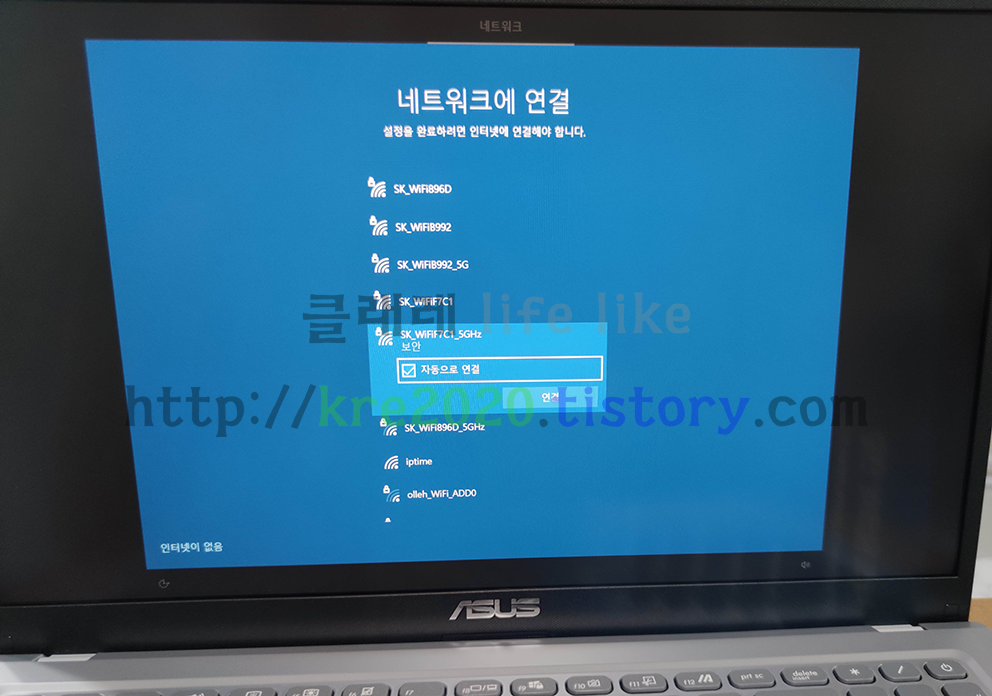
네트워크 연결에서 자신의 와이파이를 연결합니다.
( 자동으로 연결 체크하기 나중을 위해서 )
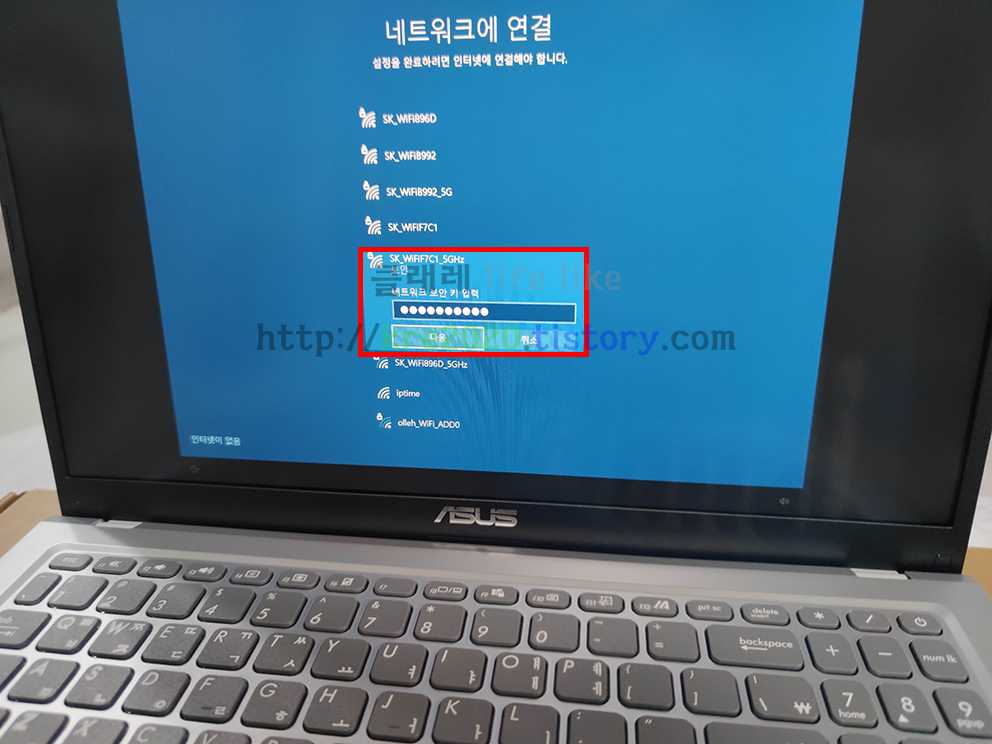
비번 입력하고 다음


공용 네트워크가 아니기 때문에 예!
네트워크 연결 확인하고 다음
여기서부터는 설정 구간입니다. ( 귀찮음.. )

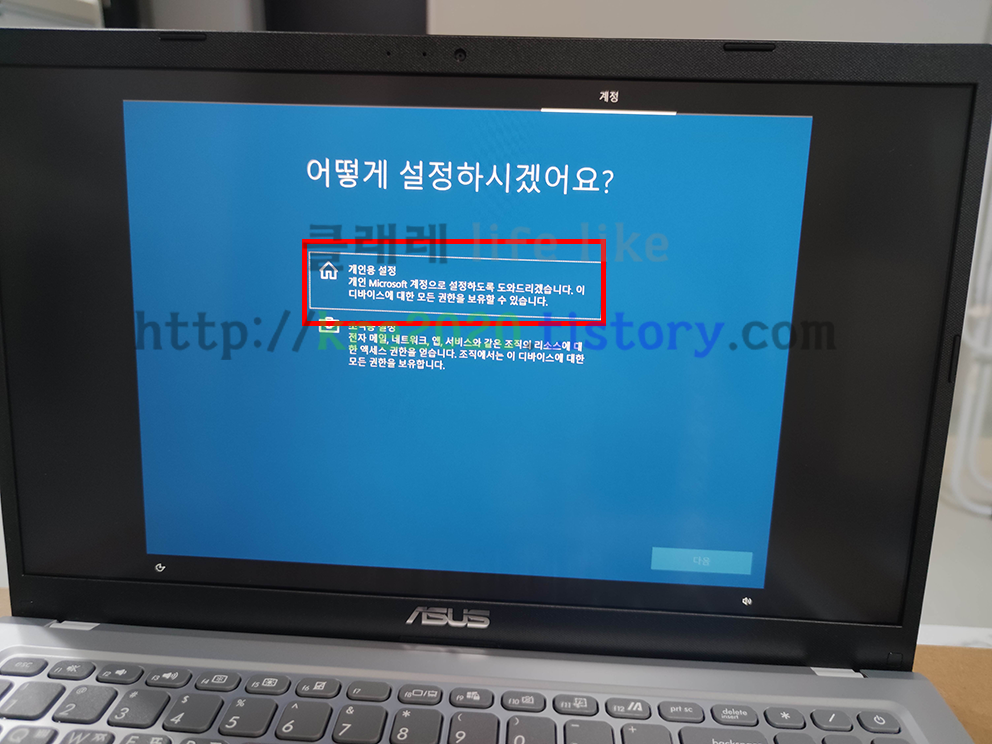
개인용 설정 클릭

아수스 특징인 지문 로그인을 하기 위해서는 계정 만들어야 합니다.
계정 만들기 클릭

메일 입력하기

비번 입력

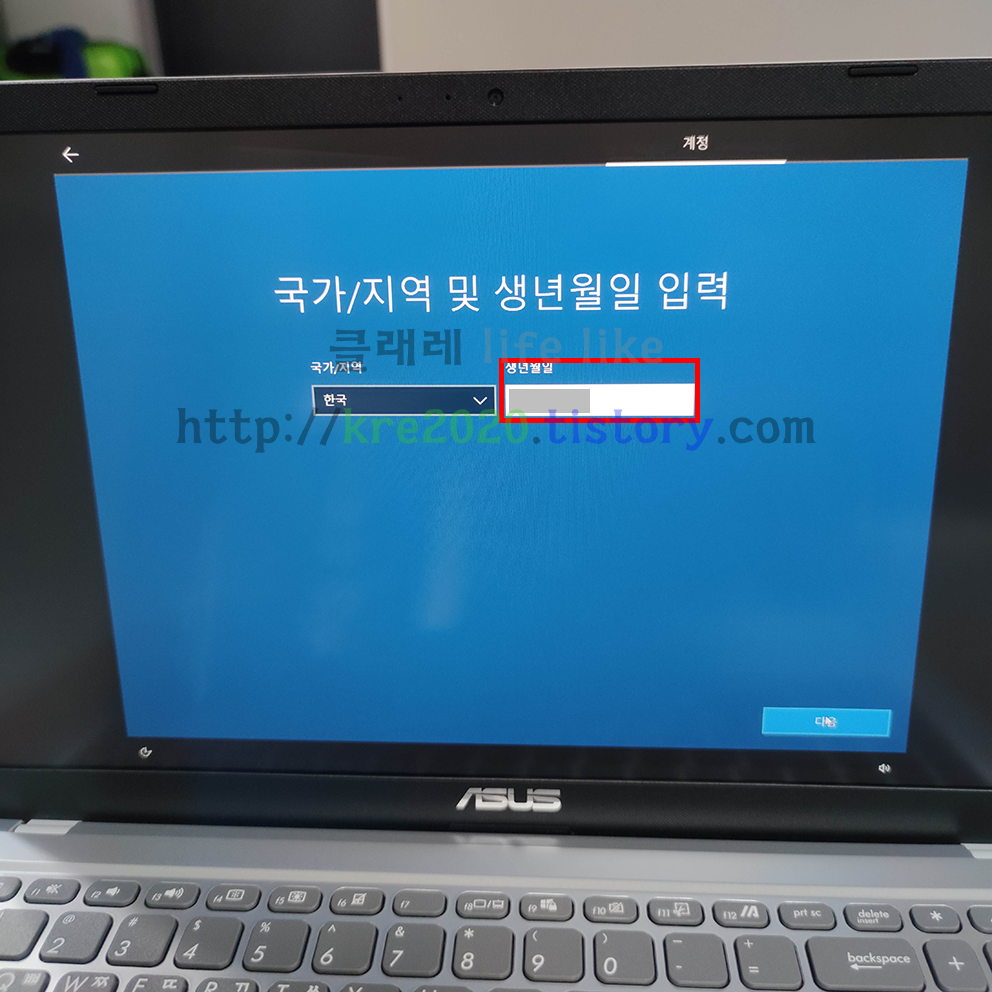
생년월일 입력하고 다음 클릭


지문 등록하기
( 접속할때 지문등록하면 편합니다. )
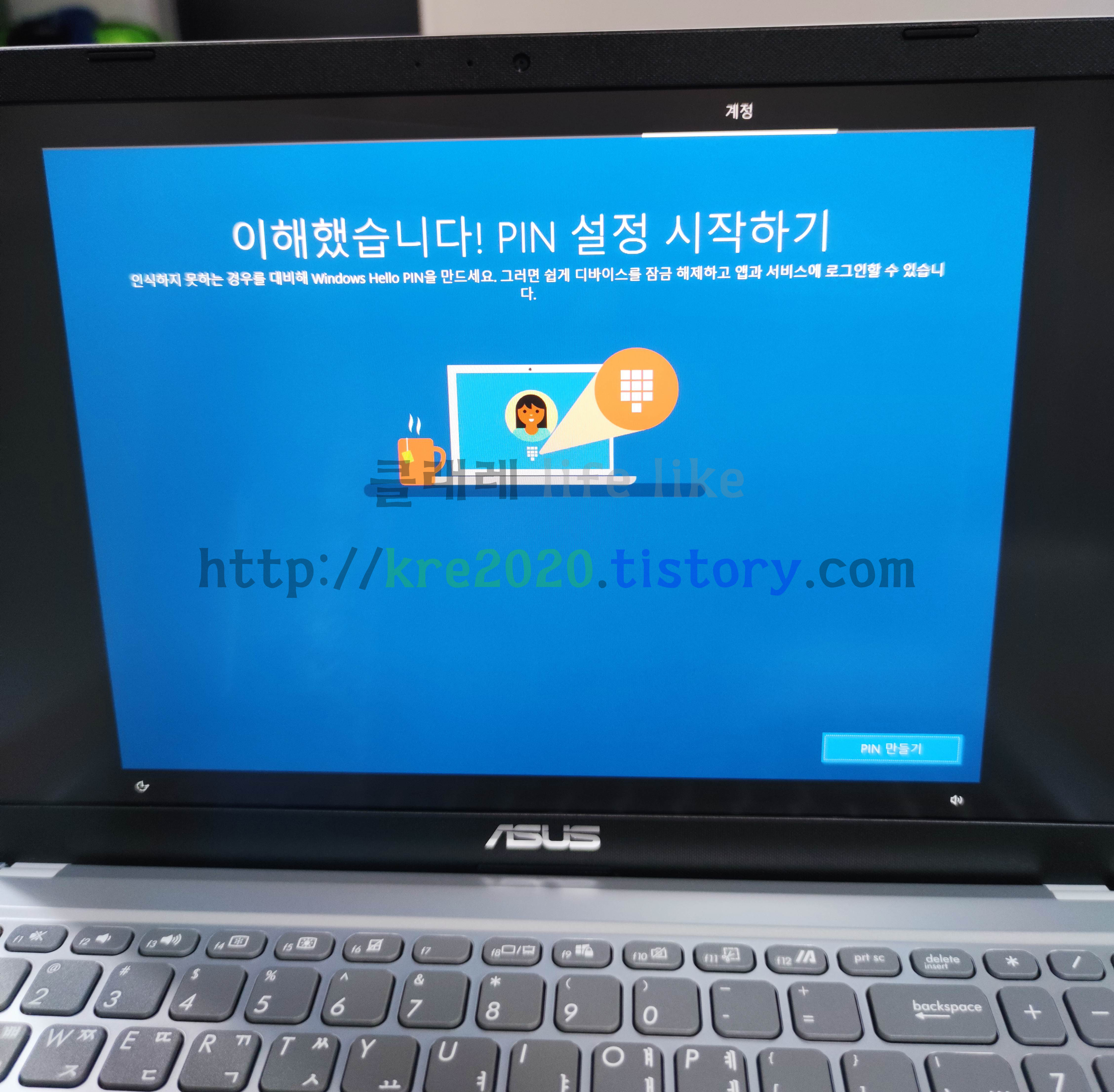
나중에 지문이 인식이 안되면 PIN번호로 들어가야 하기 때문에 PIN 만들기 클릭

비번 입력 후 확인
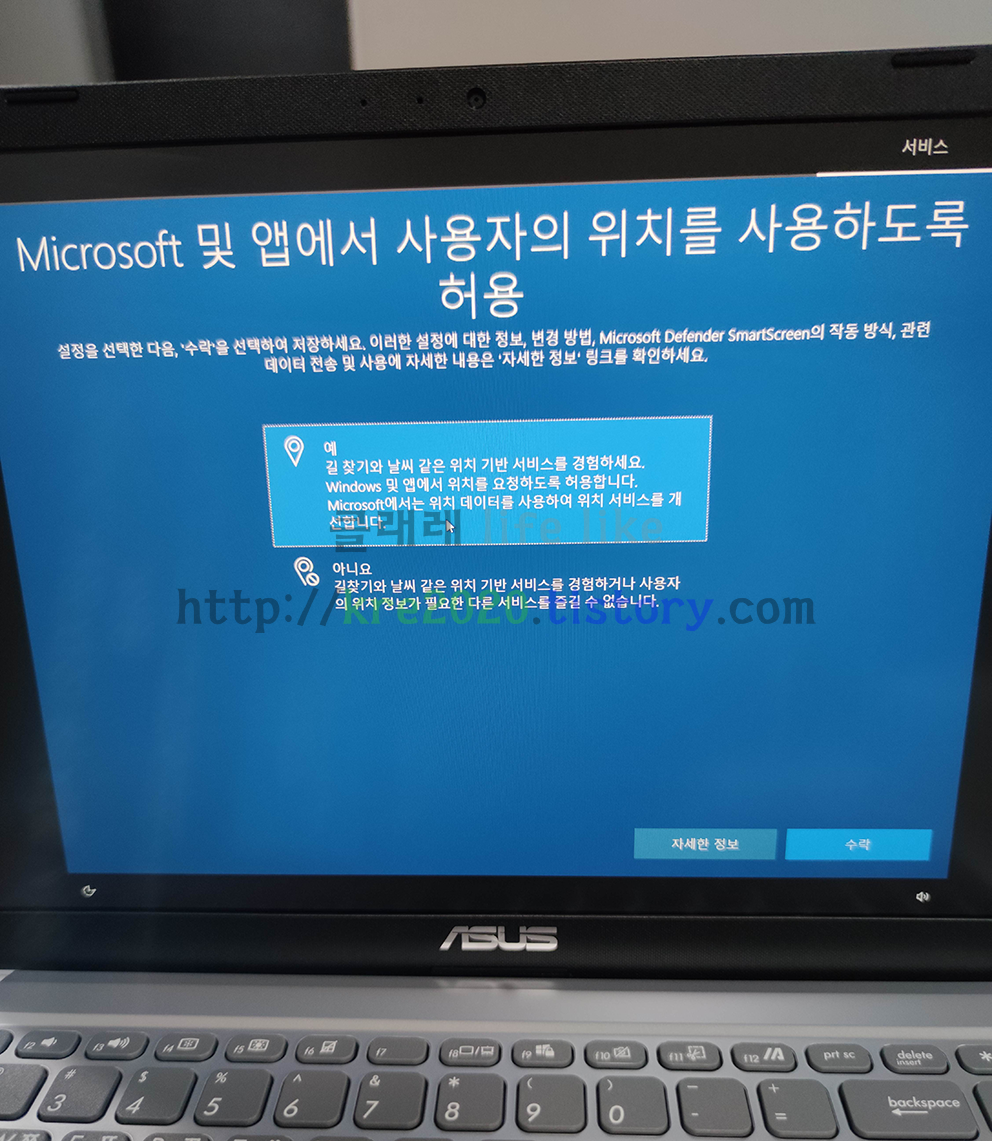
날짜 정보 받기 위해서는 예 클릭 (저는 예 )
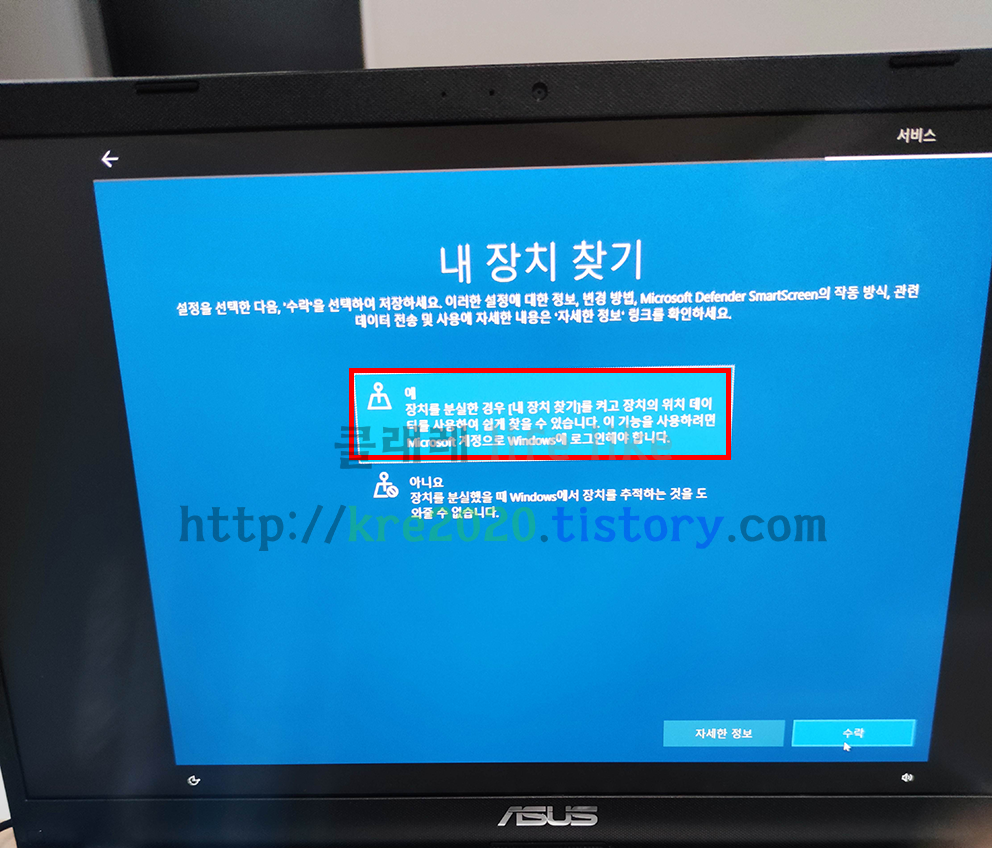
노트북 분실하면 내 장치 찾기로 가능하다고 해서 예 클릭
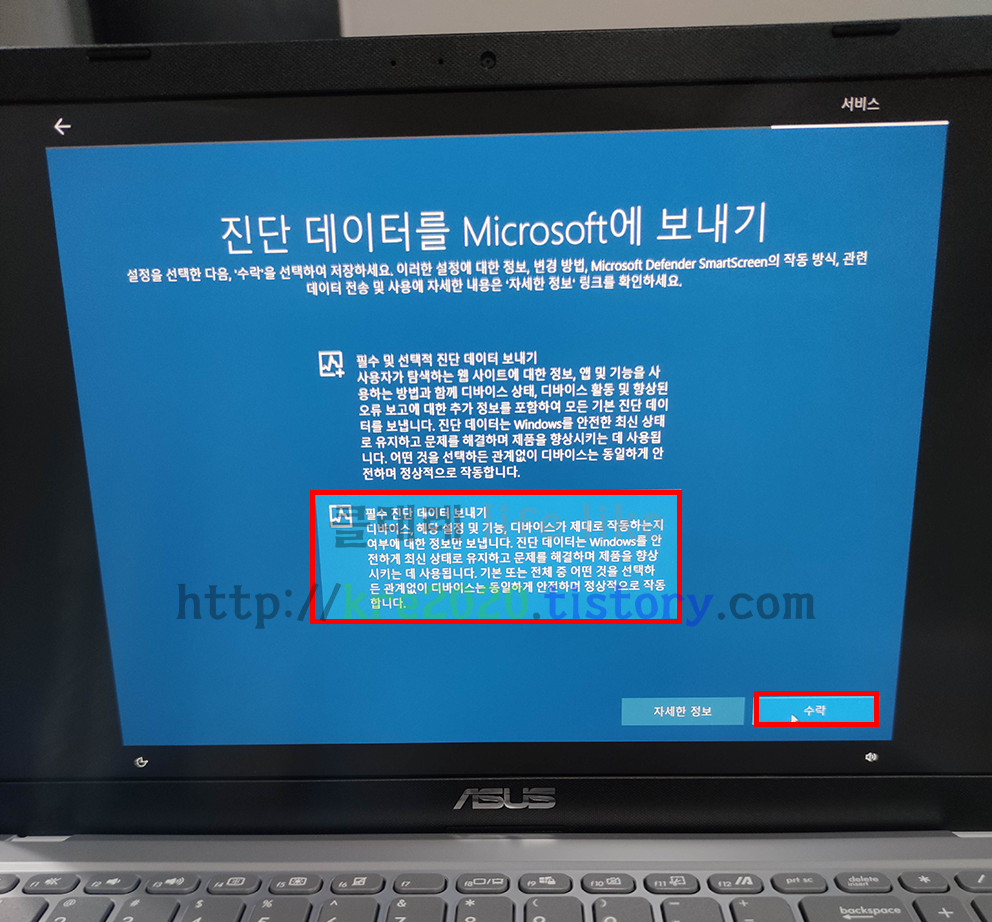
진단 데이터를 보내기 ( 필수 진단만! )
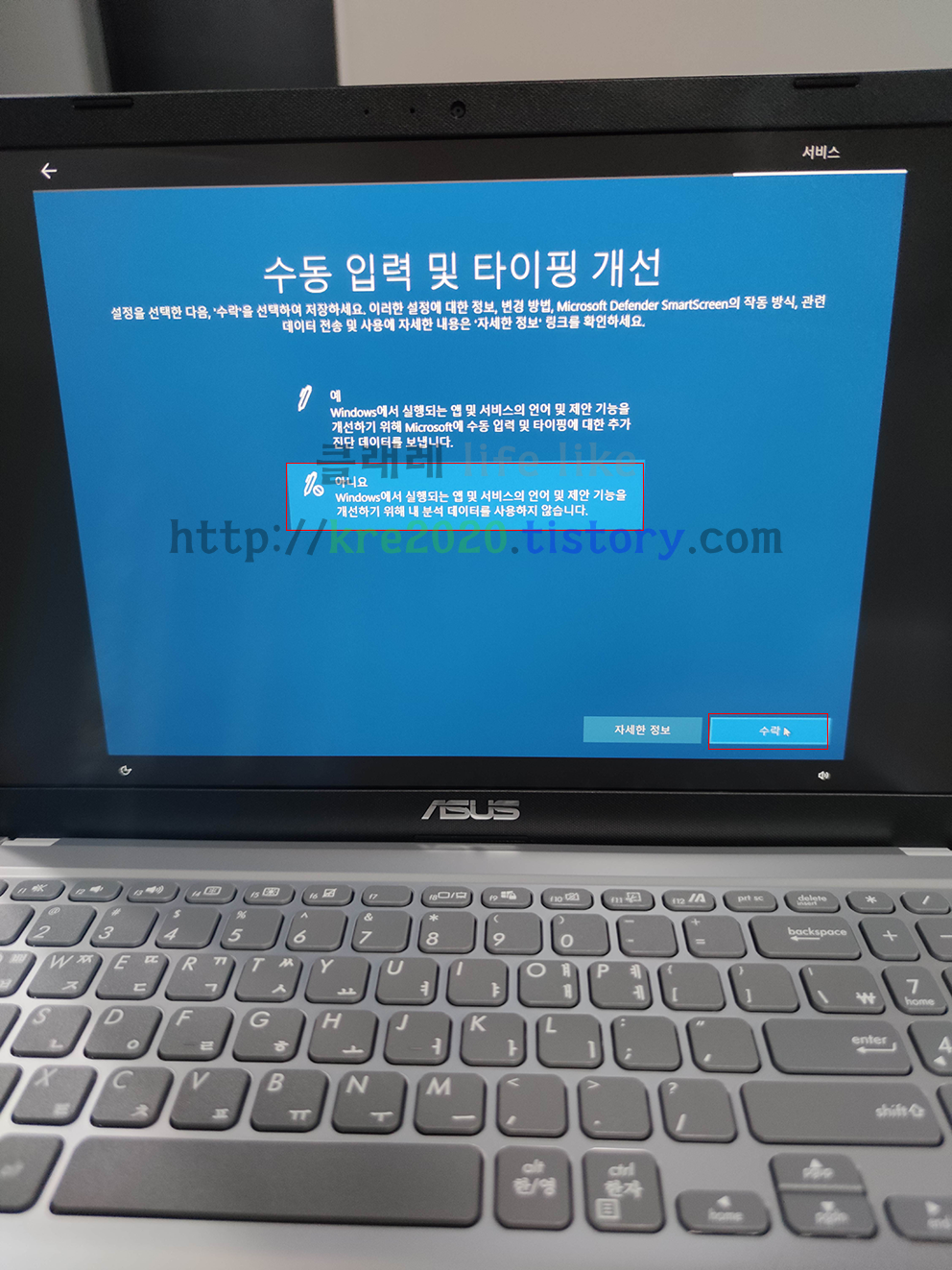
필요 없어서 아니오!
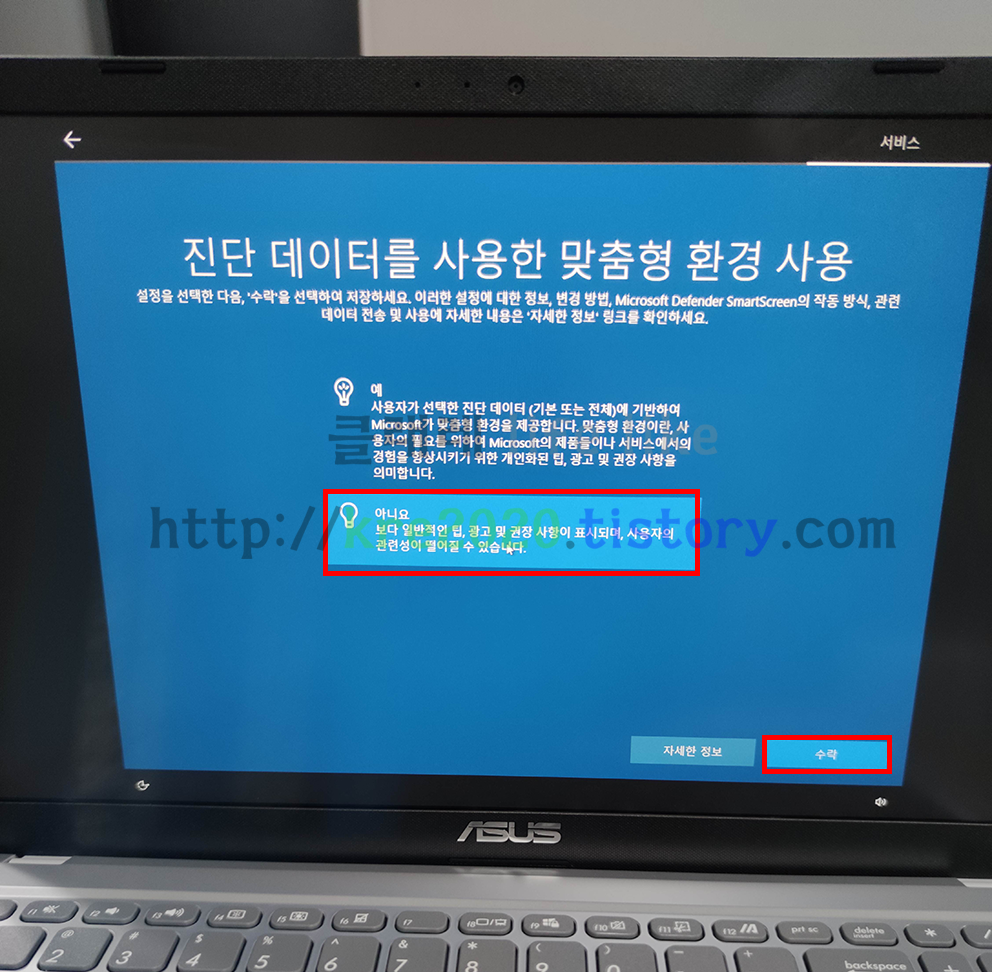
아니오!

광고 ID 아니오

나중에 알림

거의 다했습니다.
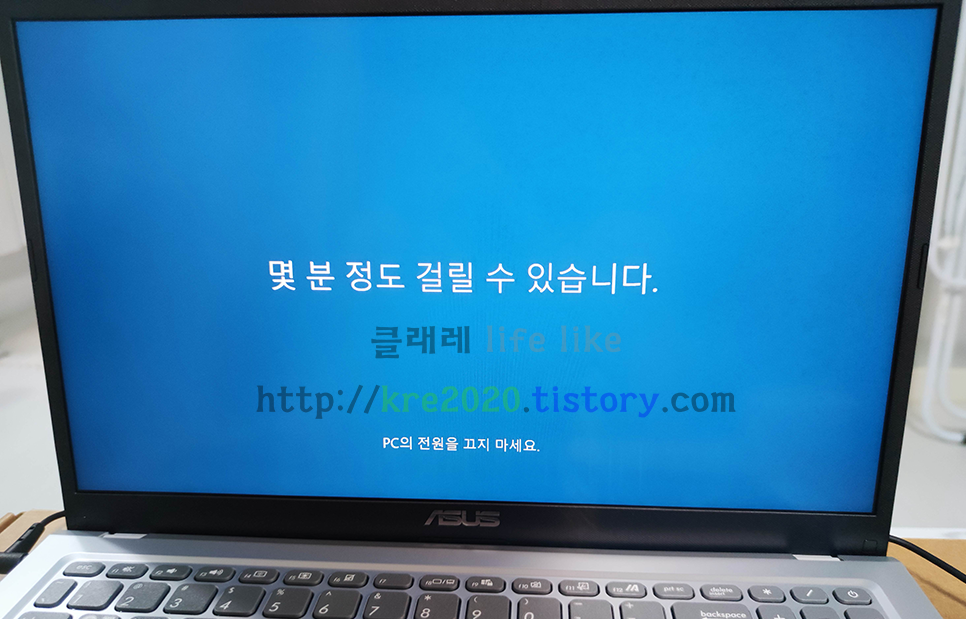
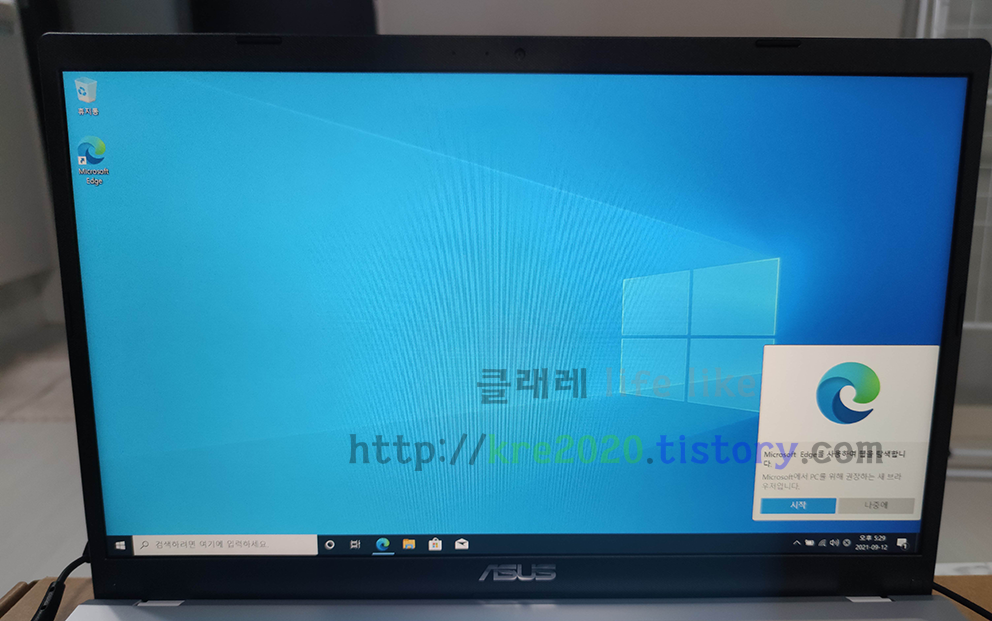
위 사진과 같이 윈도우가 잘 깔렸으면 이제 윈도우10PRO 정품인증키를 넣으면 됩니다.
마우스 우클릭 → 개인설정
(위메프에서 구매했던 파일을 봅니다)
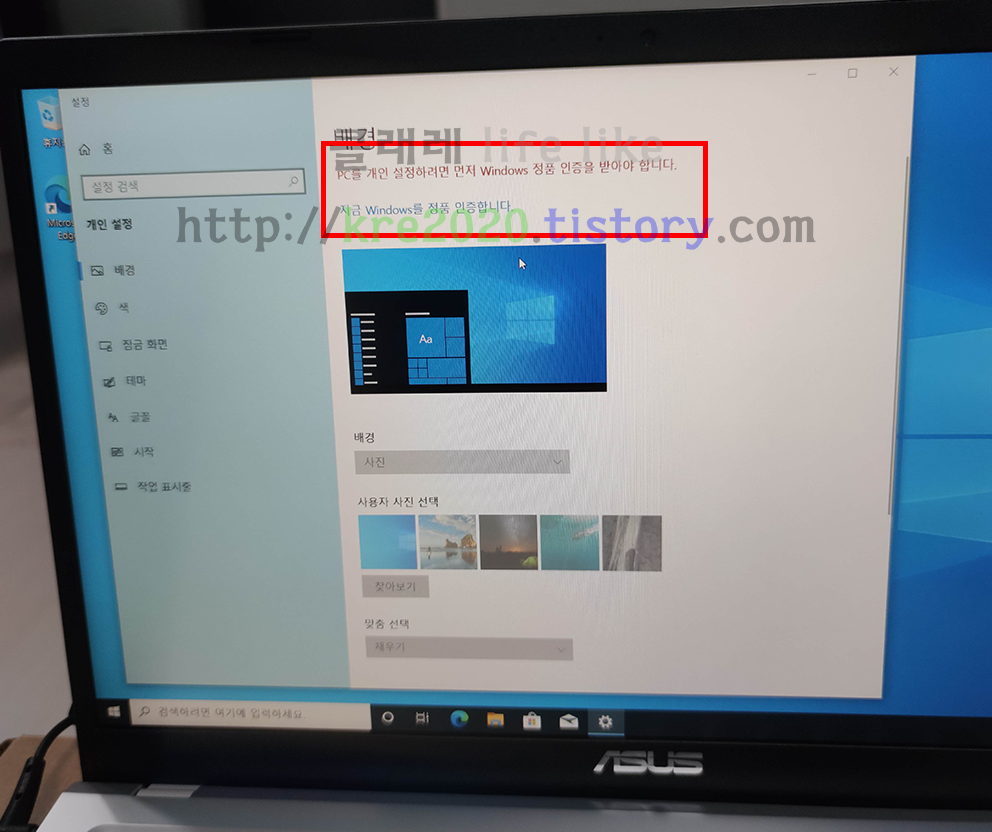
지금 WINDOWS를 정품 인증합니다. 클릭
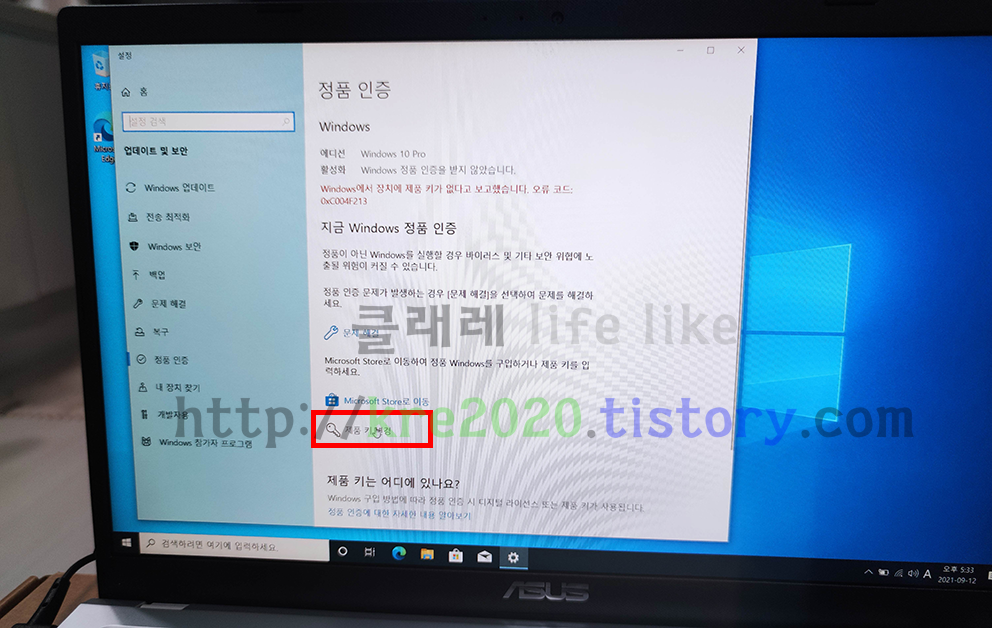
제품 키 변경 클릭
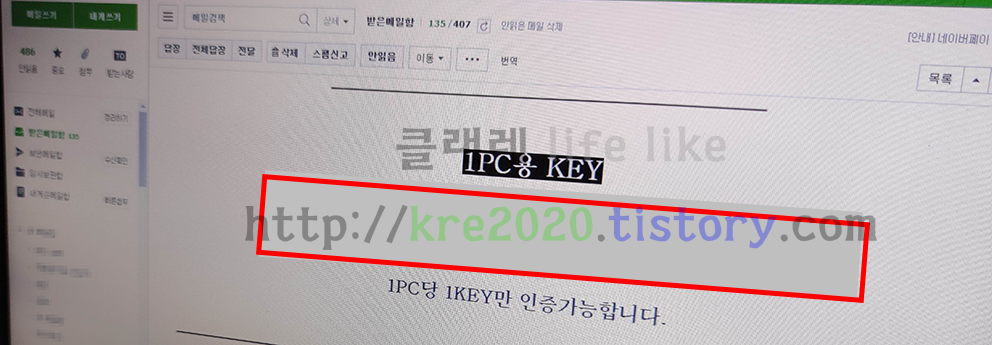
위메프에서 구입한 윈도우 정품인증 키 확인합니다.

번호를 입력하고, 정품인증 클릭
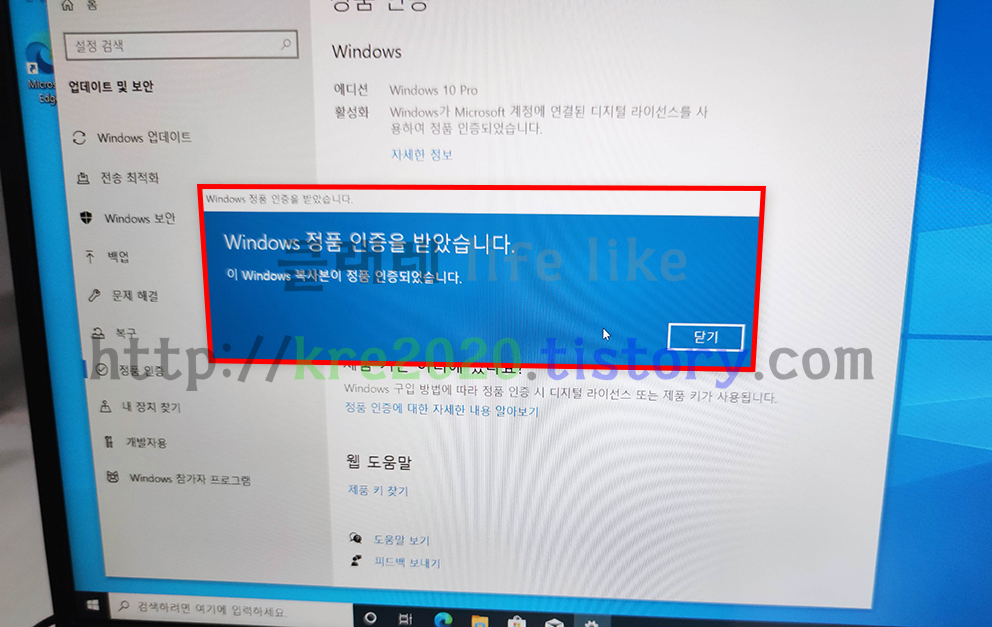
위 사진과 같이 나오면 정품인증 완료!
자동으로 업데이트도 됩니다.
긴 글 봐주셔서 감사합니다.
다음글은 HDD추가 설치 방법에 대해서 쓰겠습니다.
클래레를 찾아 주셔서 감사합니다. 궁금한 사항은 언제라도 댓글 남겨주세요!!
다음글
2021.12.27 - [오프너] - 노트북 ASUS X515JA-BQ265 HDD(하드디스크)추가 하기 #3
'오프너' 카테고리의 다른 글
| 직접하는 삼성노트북 NT900X3G 배터리 교체하기 (ft. 노트북배터리만구매) (0) | 2024.01.01 |
|---|---|
| 노트북 ASUS X515JA-BQ265 HDD(하드디스크)추가 하기 #3 (0) | 2021.12.27 |
| 노트북[가성비최고] ASUS X515JA-BQ265 구매후기 #1 (0) | 2021.10.22 |
| 가열식 가습기 CRH-1000P + 직접구매후기 (0) | 2020.02.02 |
| QCY-T5 무선이어폰 페어링 2초 + 3개월사용 후기 (4) | 2020.01.06 |




댓글